今回は前回の記事を使ってQGISのポロノイ分割について紹介したいと思います。また、ラスターデータの面積の算出方法についても紹介したいと思います。

ポロノイブンカツ・・・?
ポロノイ分割とは
ポロノイ分割はある領域をある地点からの最小距離となるように分割したものです。幾何学的には点同士の垂直二等分線によって領域を分割するものです。イメージは以下のような感じ。領域①を2つの点(A、B)で2つの領域(領域A、領域B)に分割しています。
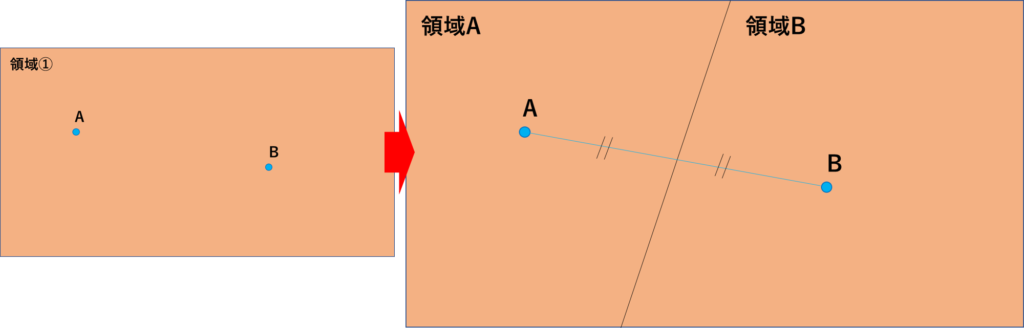
3点の場合はこんな流れです。三角形の3辺の垂直二等分線は1点で交わります。たぶん高校数学でやってはずです!
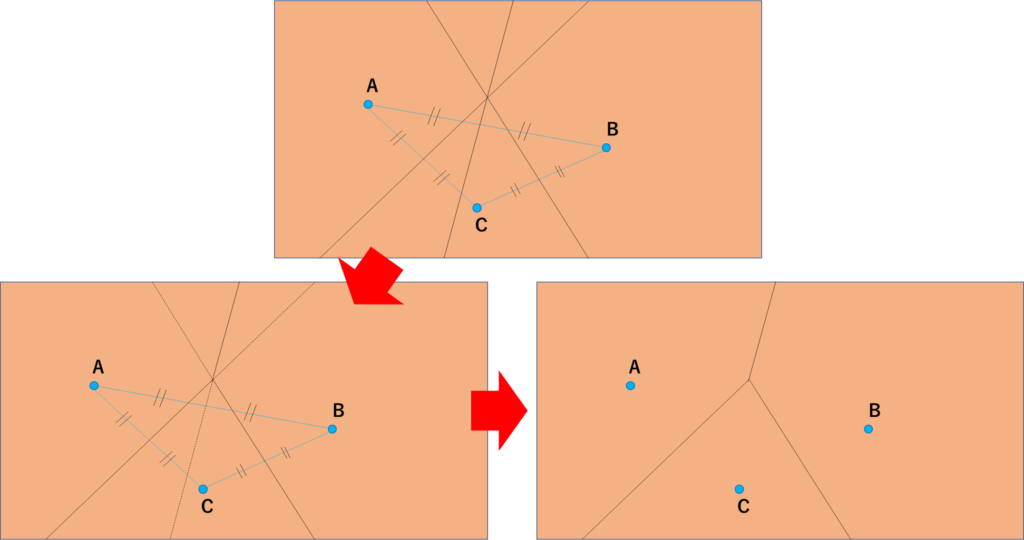
これが何に使えるかというと、例えば私が下図の点にいるとしたとき、怪我をした場合にどの病院に行けば良いかを考えます。3点で分割した領域は垂直二等分線ですので、A点がある領域にいる人はA点、B点がある領域にいる人はB点が最も近い点になります。つまり今私はB点がある領域にいるため、B病院にいくのが一番近いといった答えになります。
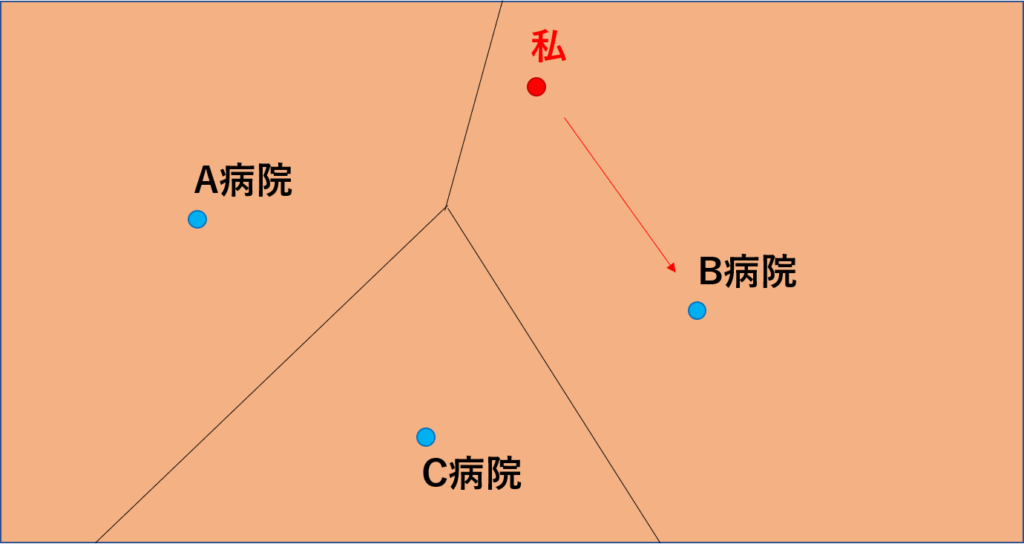
このようにポロノイ分割は最短距離の分野で使われることがありますが、この他にも以下のような場面で使われることがあるようです。
- 雨量の観測分野での流域分割(ティーセン分割ともいう)
- 動物の勢力範囲
- 画像のデータ圧縮
いろいろなところで利用されていますね。
QGISではこのポロノイ分割が非常に簡単に行なえます。以下でその手順について説明します。
QGIS上での手順
ポロノイ多角形の作成
領域とポイント(点)を準備します。今回は前回の記事で作成した、映画館のポイントデータを使って大阪府のラスターデータをポロノイ分割したいと思います。
ポロノイ分割はベクタ>ジオメトリツール>ポロノイ多角形から行います。
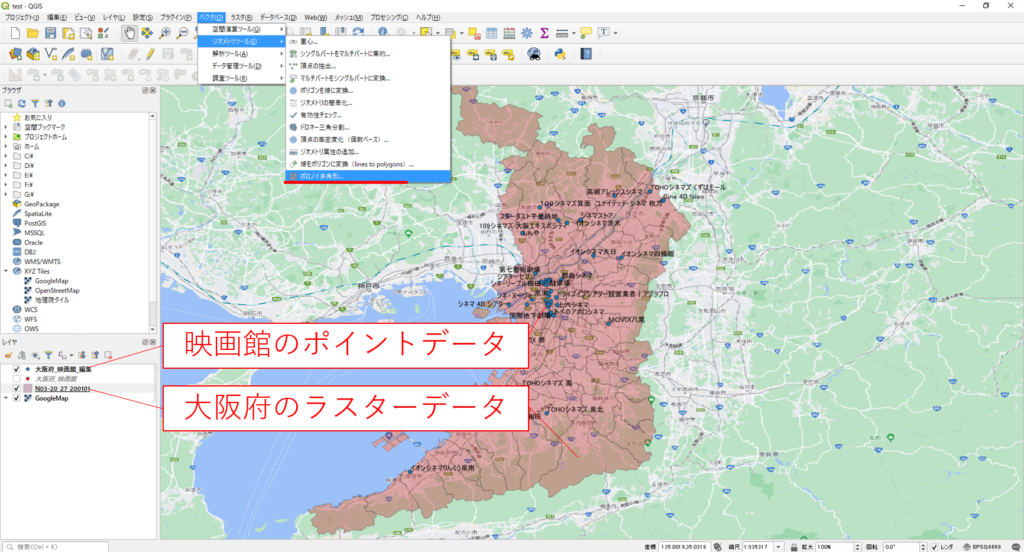
入力レイヤにはポイントデータを選択します。バッファ領域は”0″で実行します。バッファ領域は大きくすると分割する領域が外側大きくなります。実行するとこんな感じ
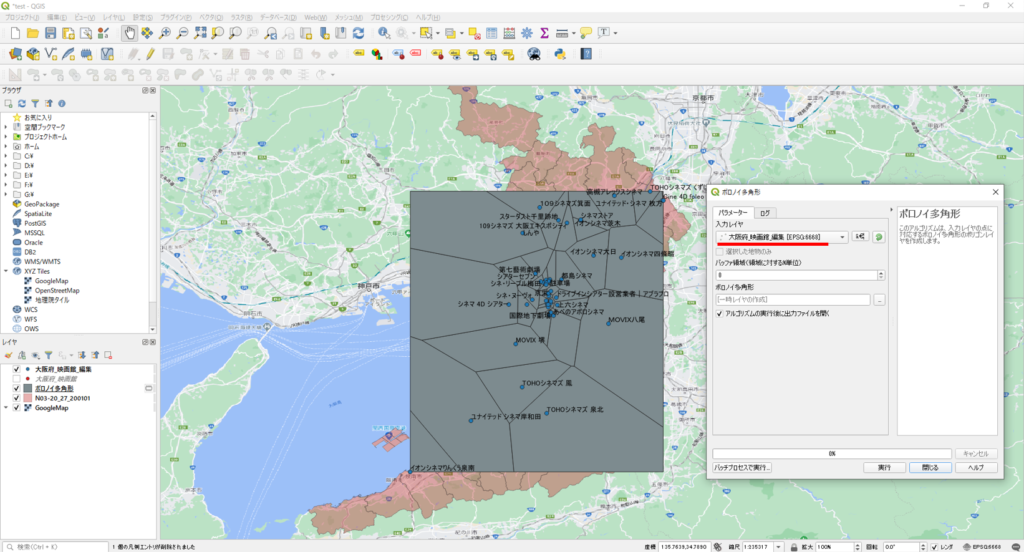
これでは大阪府のラスターレイヤがはみ出てしまっています。そこでバッファ領域を”40″にして再度実行します。
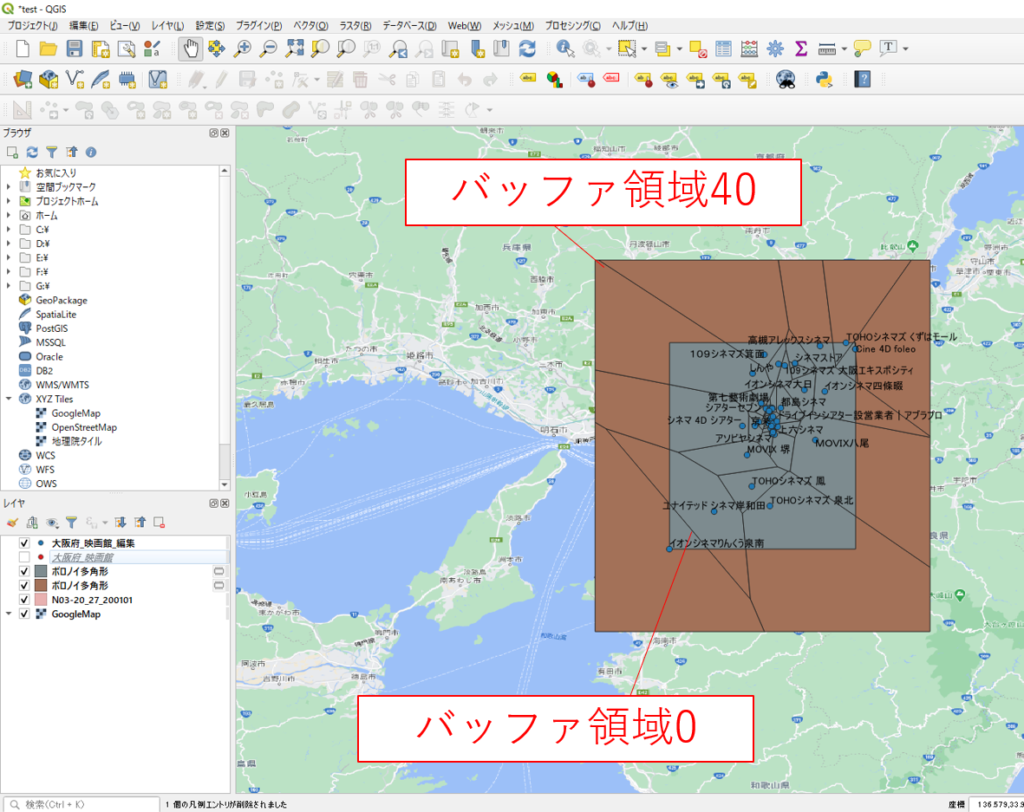
大阪府が隠れる大きさでポロノイ多角形ができました。大阪駅のところをズームするとこんな感じ。
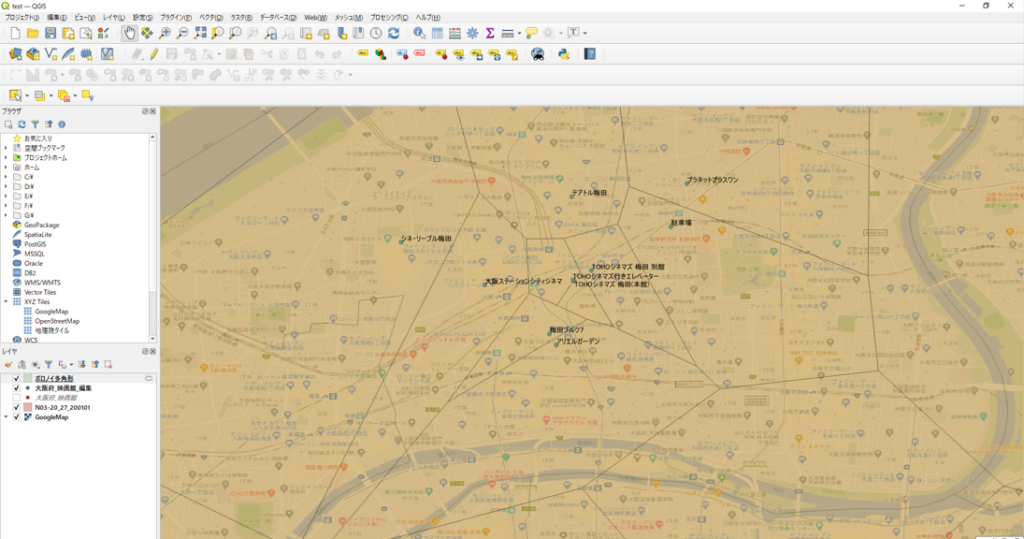
うまく映画館のポイントデータでポロノイ分割ができましたね。
作成されたレイヤはレイヤウィンドウに追加されます。このとき仮レイヤの場合はレイヤの右側にボタンが表示されています。この仮レイヤは一時的なもので保存されていません。shpファイルとして保存するには、レイヤ右のボタンをクリックして保存します。
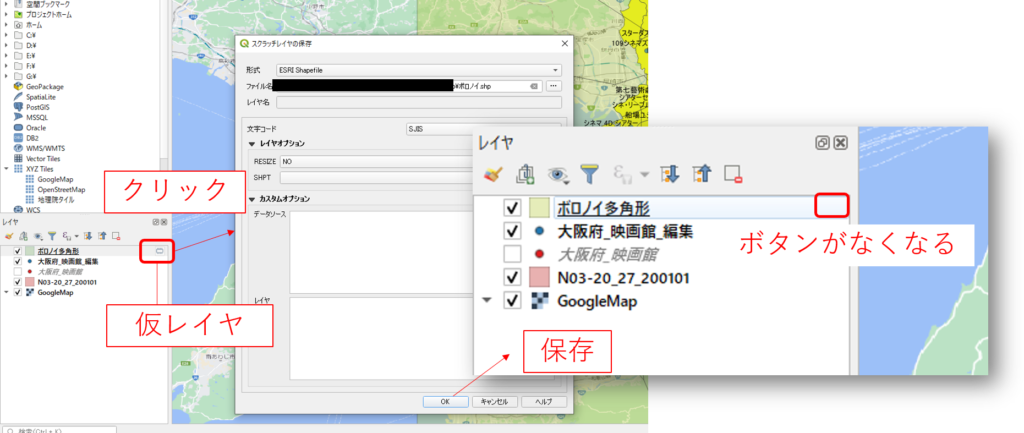
領域のクリップ
これでポロノイ分割された領域ができました。しかしこれだけではポイントデータによる分割領域がラスターデータとして作成されただけです。今の目標は大阪府のラスターデータを分割することですから、このポロノイ多角形を使って大阪府の領域を分割したいと思います。
領域をポロノイ多角形で分割するには”クリップ“を使います。クリップはベクター>空間演算ツール>クリップから行えます。
入力ラスタ=切り取られるレイヤ
オーバーレイレイヤ=切り取る範囲を指すレイヤ
今回の場合は先ほど作成したポロノイ多角形を大阪府の形に切り取るので下図のようになります。
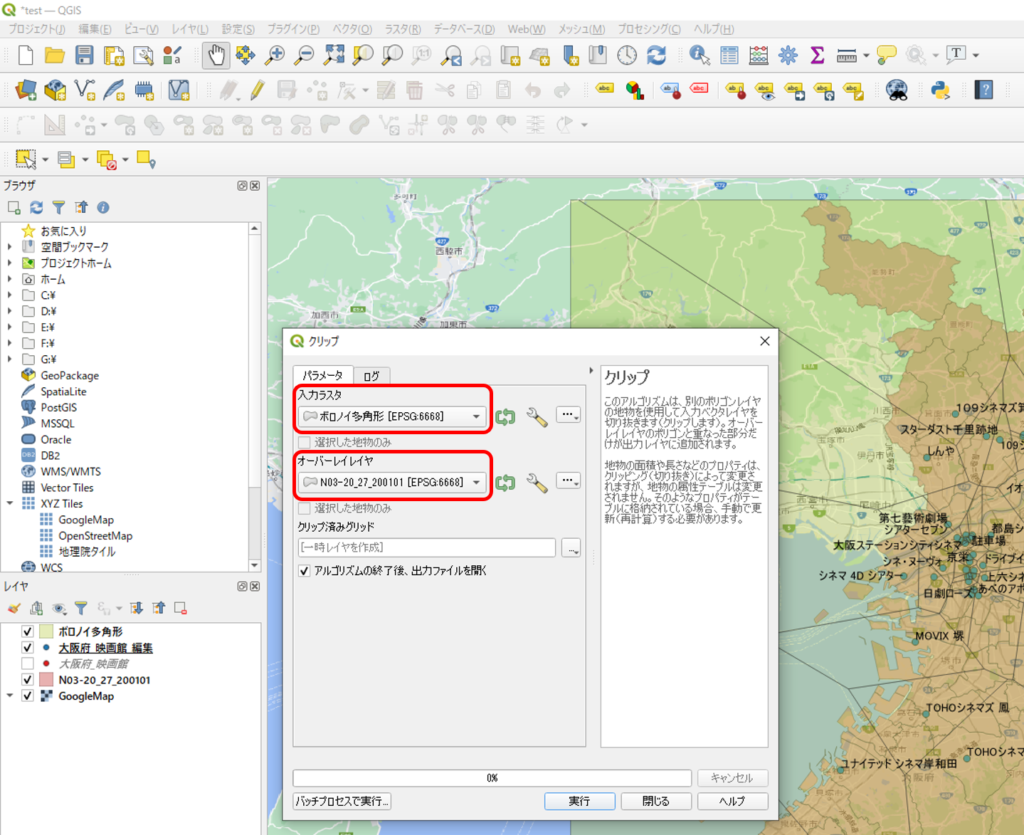
これで実行すると下図のようになります。茶色ができたレイヤ、見やすいように青点で映画館を表示しています。
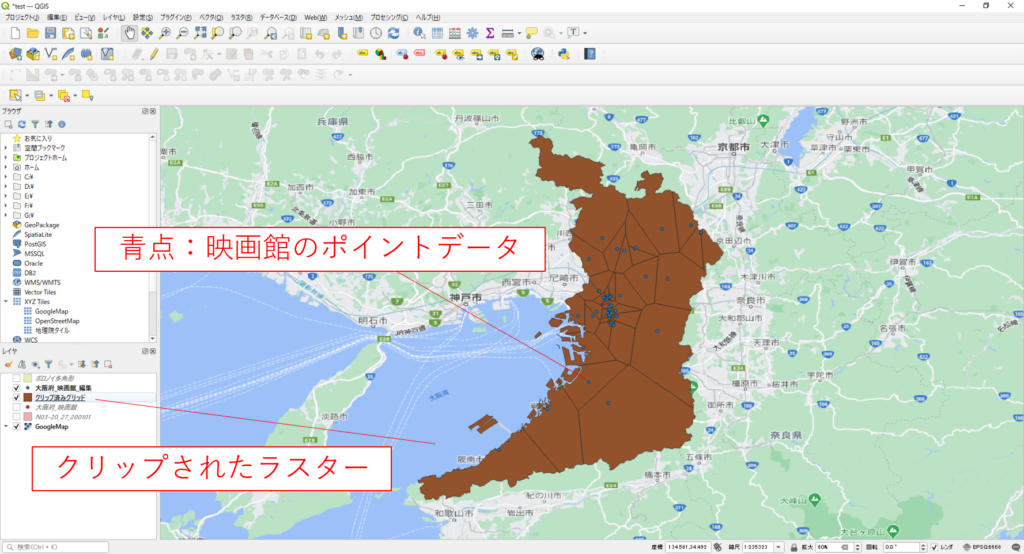
これで大阪府の領域が映画館のポイントデータで分割されました!やったぜ!
データの編集と可視化
もう少し見やすくしてみましょう!今回は各領域の面積で色付けしたいともいます。
まず分割した領域それぞれの面積を求めてみましょう。
レイヤウィンドウのクリップ済みグリッドを右クリックして”属性テーブルを開く“をクリックします。するとこのレイヤのデータが表示されます。それぞれの列は映画館のポイントデータと同じです。
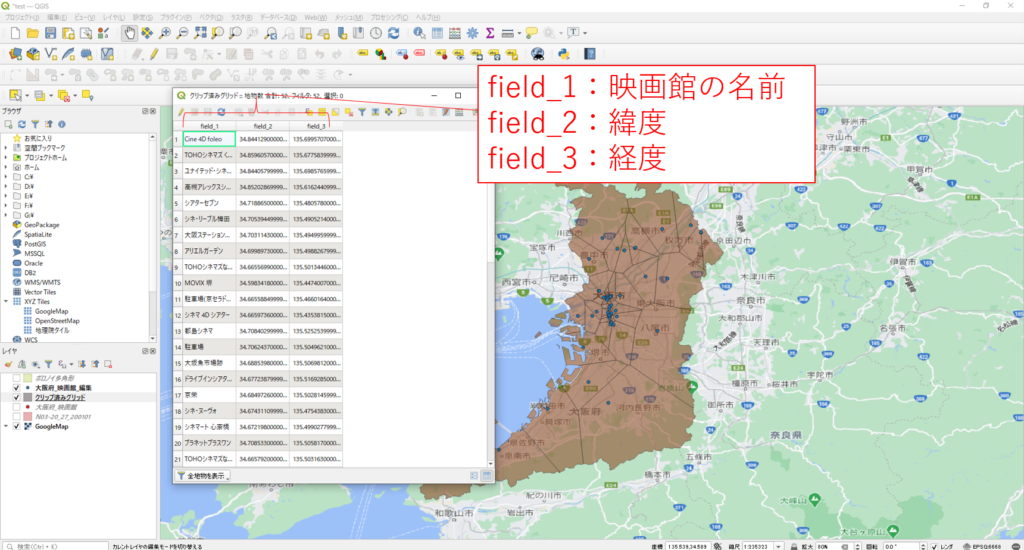
ここに面積の列を追加します。面積を求めるにはこのウィンドウの右上の”フィールド計算機を開く“をクリックします。以下の項目を入力します。
出力する属性の名前:列の名前
フィールドの型:小数点以下までもとめるのでrealを選択
式:$area/1000/1000と入力(m単位からkm単位に変換するため1000000で割っています。)
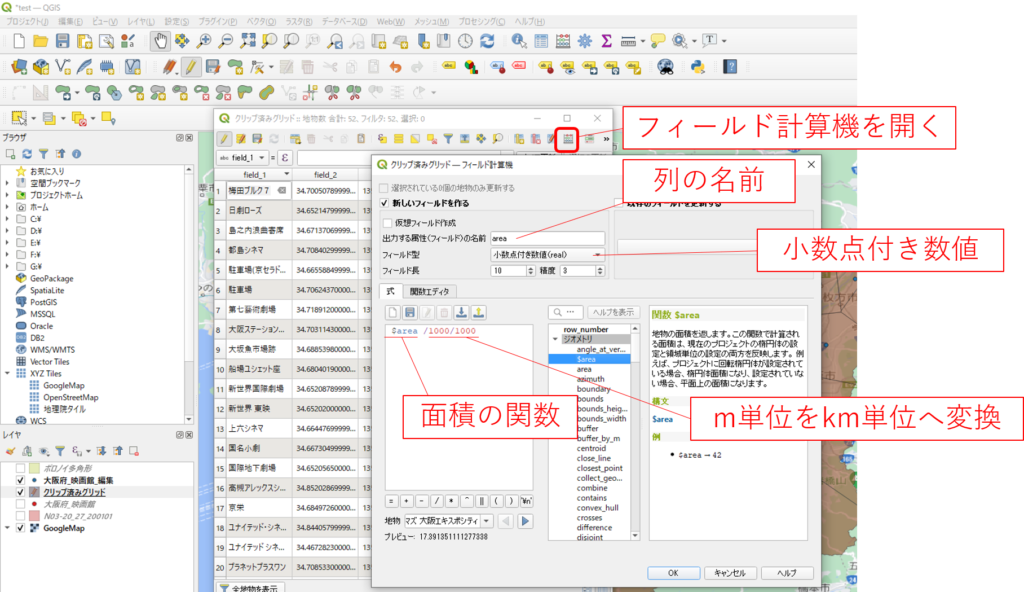
すると面積の列が追加されます。
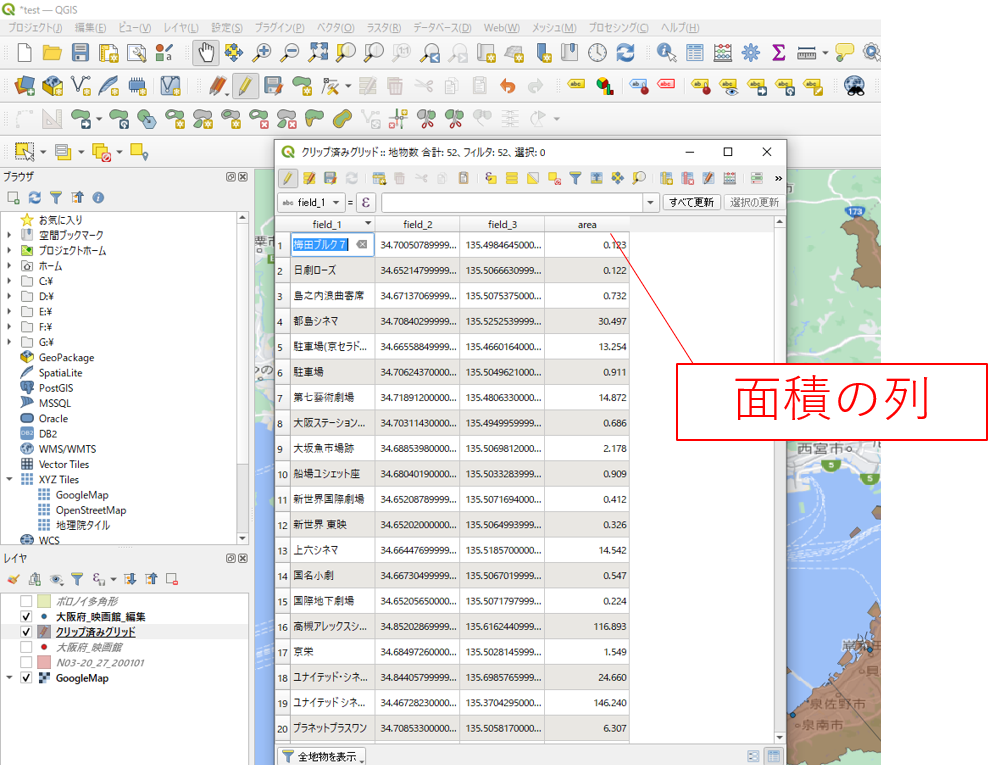
せっかくなので、面積の割合も求めてみましょう。同様にフィールド計算機を開いて今度は
式: $area /(sum($area))と入力(それぞれの面積割る全体の面積)
と入力します。すると面積割合の列が追加されます。
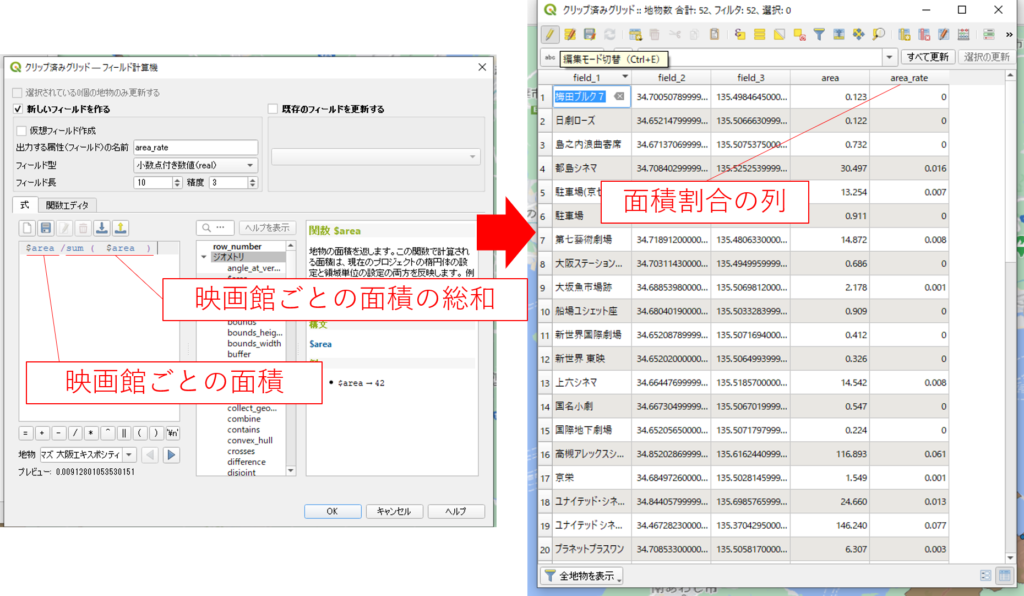
それではこの面積割合をもとに領域に色をつけましょう。クリップ済みグリッドのプロパティからシンポロジのタブを選択します。
上部のタブ:”連続値による定義”
値:先程作成した面積割合(area_rate)
下部のモード:”等間隔分類”にします。等間隔分類は文字通り値を等間隔に分類してくれます。
お好みで分割数や色の変更を行えます。これで適用すると下図の通り領域に色が付きます!
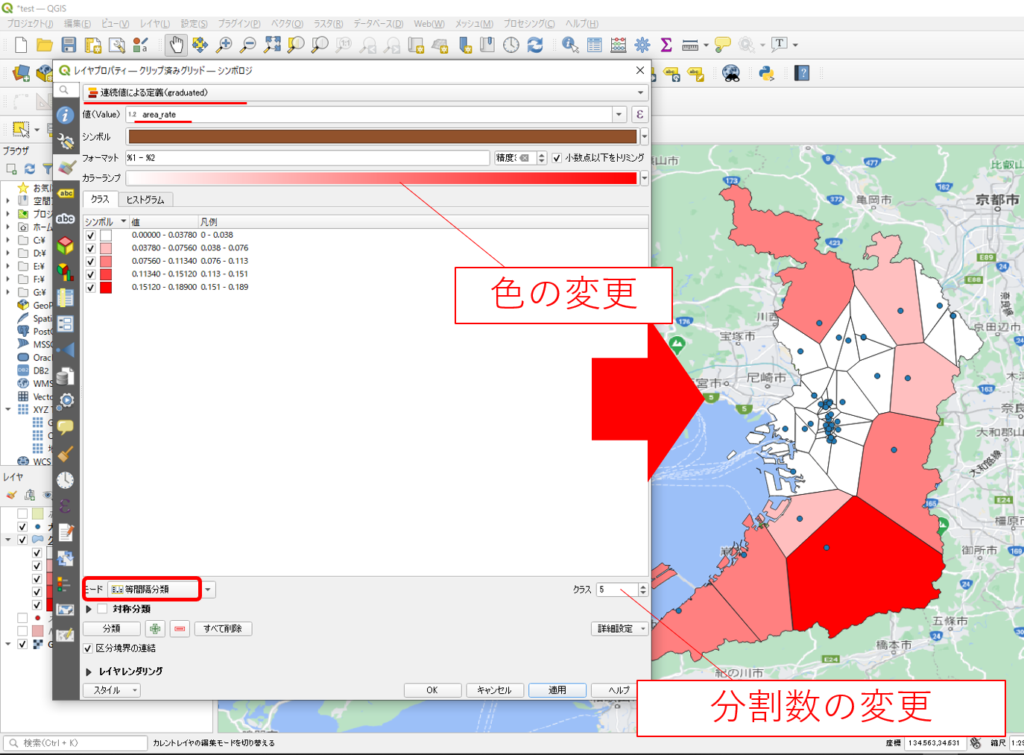
これでパッと見でどこの面積が大きいかわかりますね!ちなみに面積割合が一番大きいのは右下の赤いところ”TOHOシネマズ 泉北“でした。それにしても大阪の中心部と周りの市で大きな差があることは一目瞭然ですね!
まとめ
QGISでのポロノイ分割の方法と色付けの方法を紹介しました!
データ整理で使えるかもしれませんね!
まだまだ基本編ですので、今後もっと勉強していってご紹介できればと思います。
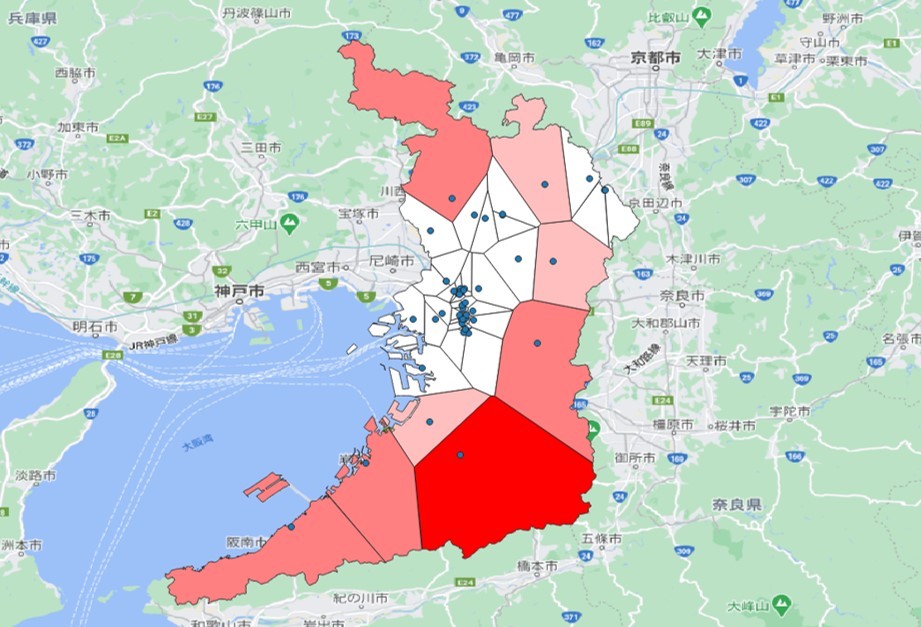




コメント