データ可視化の一歩目としてQGISで地図上に以前取得した緯度経度の情報を可視化したと思います。

QGISは無料なのが良いよね~
QGISとは
QGISはGISソフトのひとつで誰もが無料で使用できます。いろんな機能もあり多方面で使用されています。GISソフトの代表的なものはQGISの他にArcGISやSIS等があります。
QGISがこちらの公式サイトからダウンロードできます。
インストールして開くとこんな画面になると思います。ちなみに私のバージョンは”3.10.0-A Coruña“です。
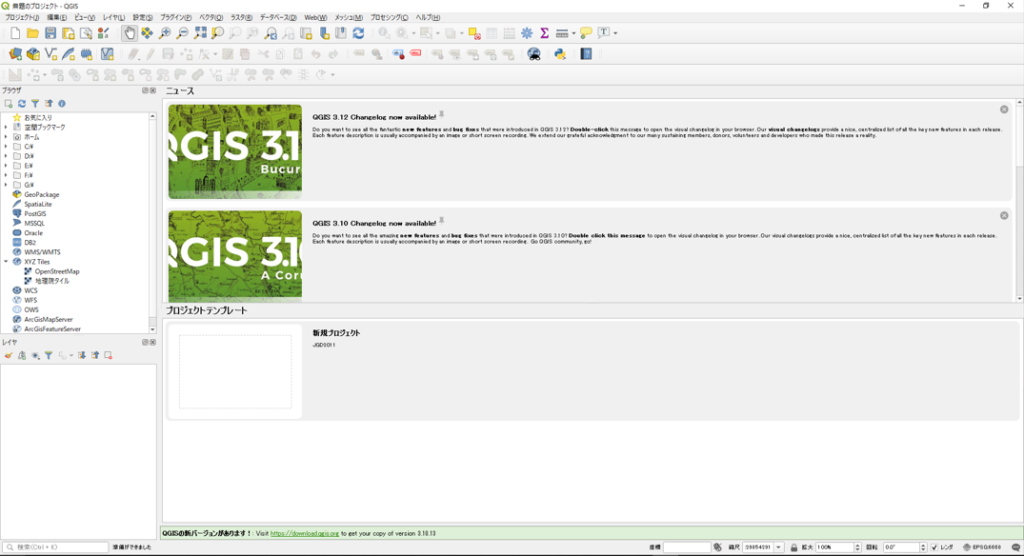
GoogleMapを表示する
開いてから新規プロジェクトを選択すると真っ白な画面になります。
ここにGoogleMapを表示したいとも思います。表示のさせ方はこちらを参考にしました。
左側のブラウザのウィンドウから”XYZ Tiles”を右クリックします。そして”新しい接続”をクリックします。出てきたウインドウに名前を適当に入力し、URL欄に”https://mt1.google.com/vt/lyrs=r&x={x}&y={y}&z={z}“と入力します。そして”OK”をクリックすると別のウィンドウが開き、さらに”OK”をクリックすると”XYZ Tiles”の下に入力した名前のタイルが作成されます。

GoogleMap以外にも国土地理院地図とかも見やすいよ~
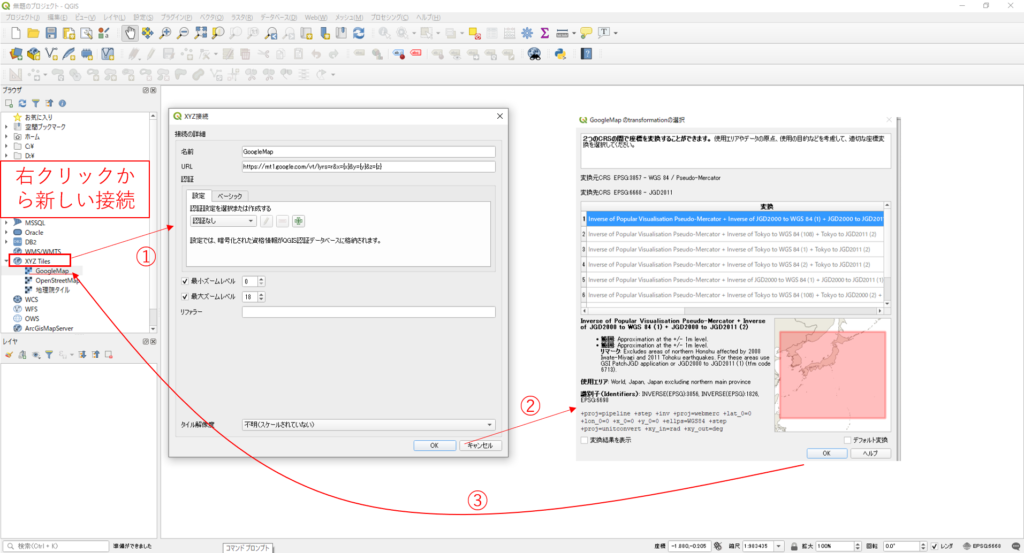
できたGoogleMapをドラッグして下のレイヤウィンドウにドロップします。すると以下のようにマップが表示されます。
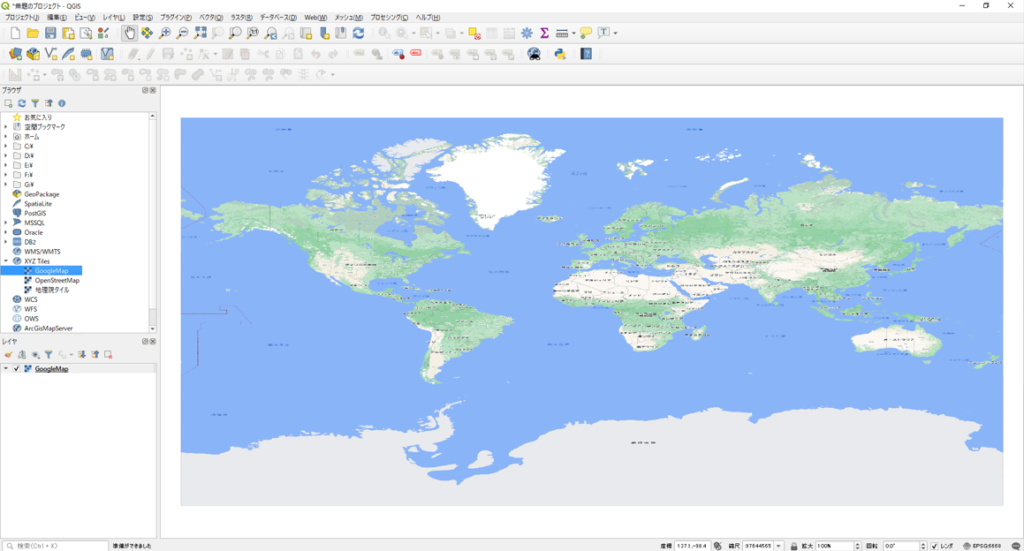
世界全体が表示されているので、大阪府にズームしてみます。
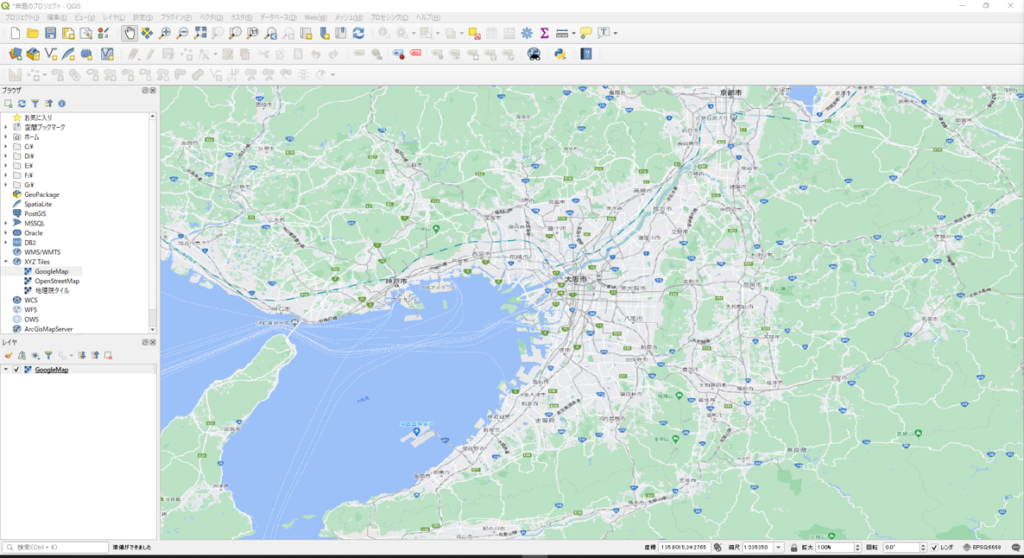
GoogleMapって感じですね!
シェープファイルを追加する
マップが表示されましたが、これだけでは単に背景が決まっただけでデータの可視化や編集ができません。ここに好きな情報を追加していくことでデータ分析が捗ります。
今回は以前の記事で取得した位置情報を見やすく可視化したいと思います。検索内容は「大阪府 映画館」でした。
そこでまず大阪府の行政区域情報を追加したいと思います。大阪府の中の市などの区画の情報ですね。
GIS上での使える日本の地形等のデータは大概こちらの国土交通書のサイトにあり、ダウンロードできます。区画だけでなく土地利用や統計情報などいろいろなデータがあるので、見てみると面白いです。
ここから大阪府の行政区画のシェープファイルをダウンロードします。
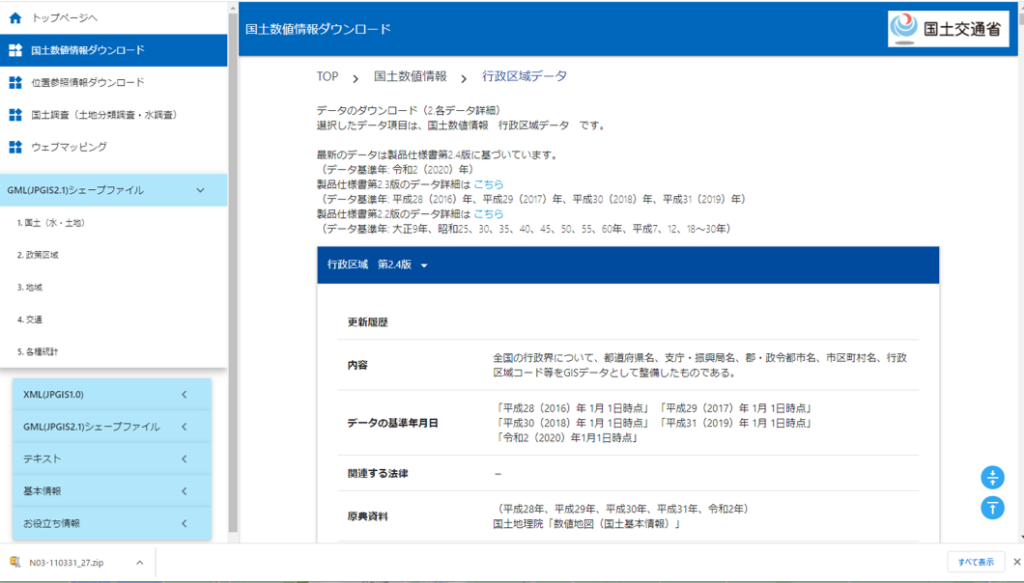
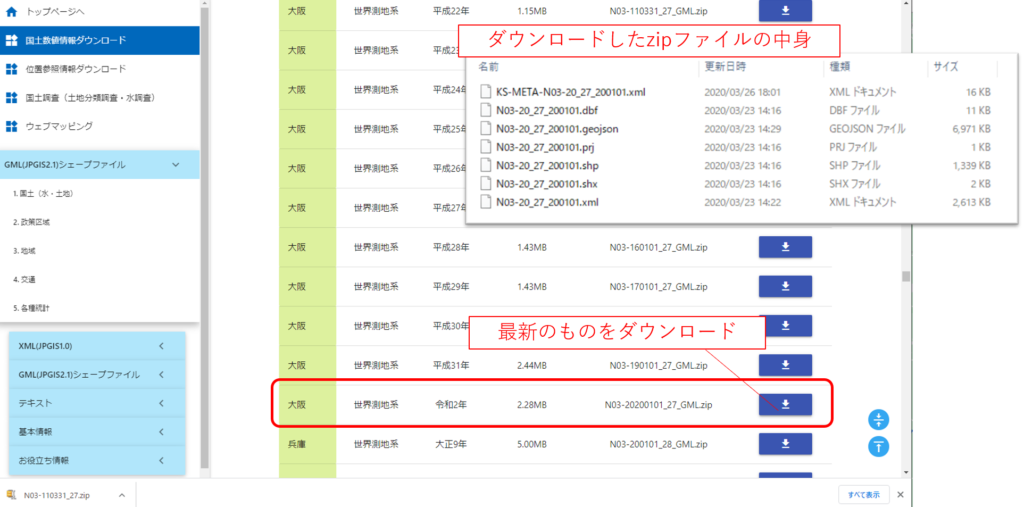
そして中のshpファイルを地図上にドラッグ&ドロップします。
- 図形の情報と属性の情報をもったファイル
- GISソフト上で図形の面積や図形同士の差分・和などの編集が行える
ドロップするとこのようにレイヤにshpファイルが追加され、区画の情報が地図上に付与されます。
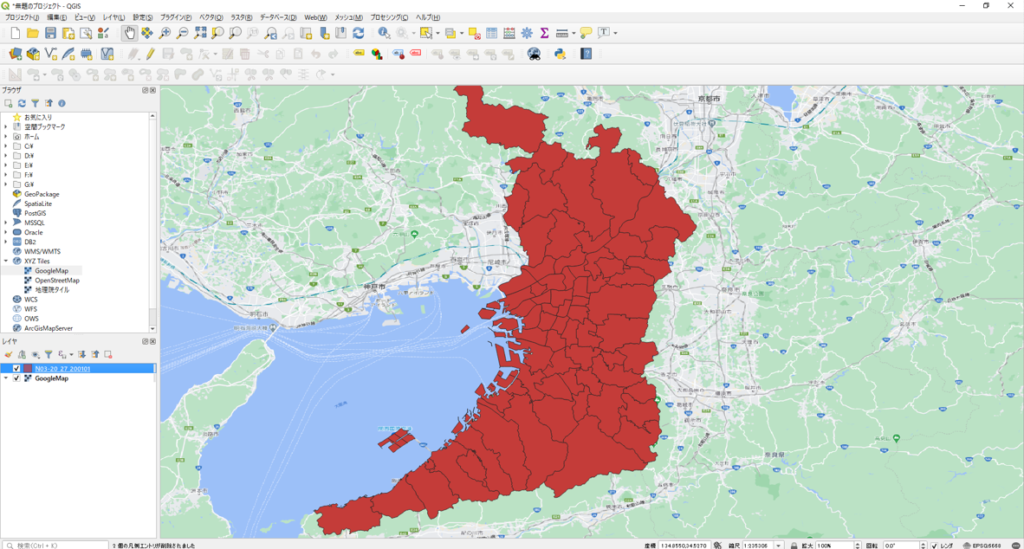
ただこのままだと背景の地図が見えないのでシェープファイルの透過率をあげます。
透過率を上げるには、レイヤウィンドウのシェープファイルを右クリックし、プロパティを表示します。そのなかのシンポロジのタブをクリックし不透明度を下げます。今回は40%にしてみました。
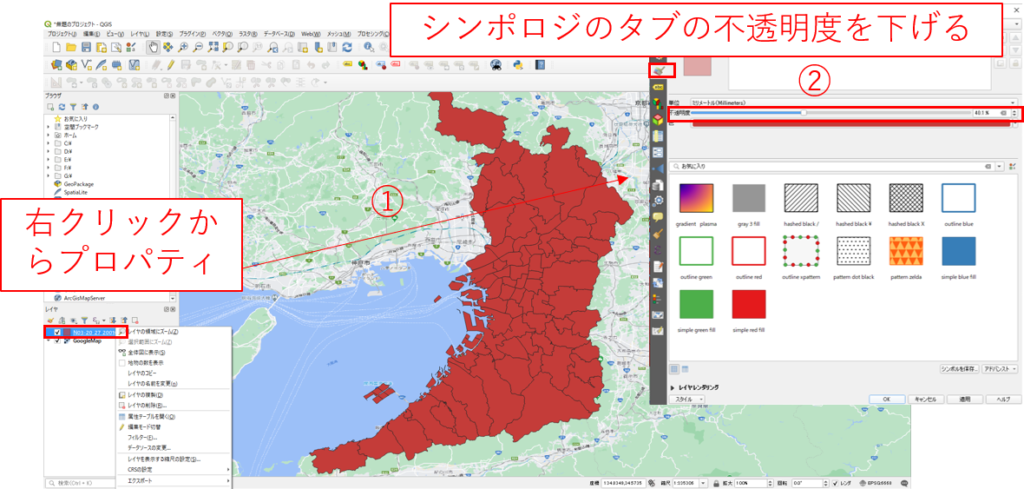
そうすると下図のようになります。
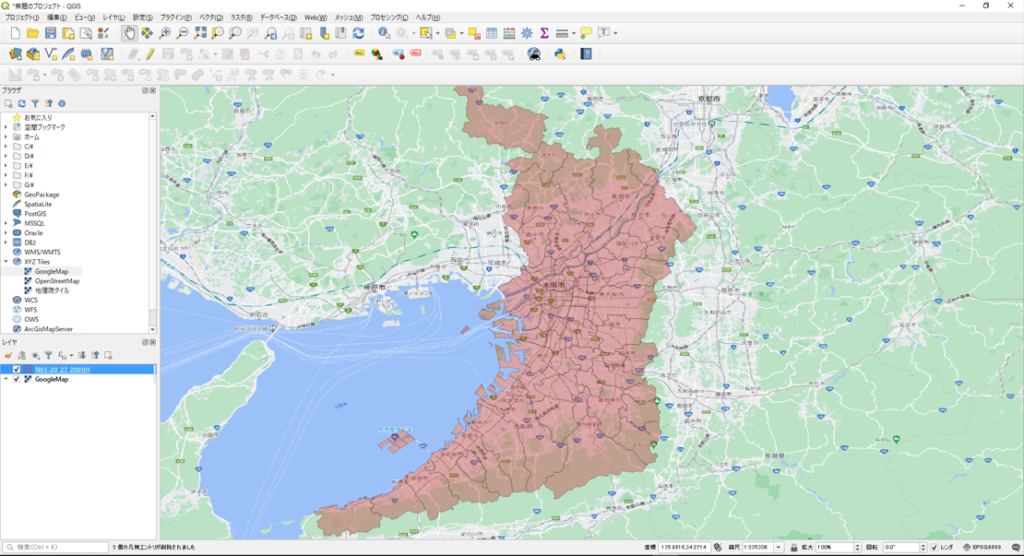
いい感じに透けましたね!
CVSファイルを追加する
シェープファイルを色々追加しても楽しそうですが、今回の目的は位置情報の追加ですので、現在の地図上に前回検索した「大阪府 映画館」の情報を追加したいと思います。
まずcsvファイルを作成します。列はいくつあっても良いですが、今回はA列に映画館名、B列に緯度、C列に経度の情報を追加して保存します。
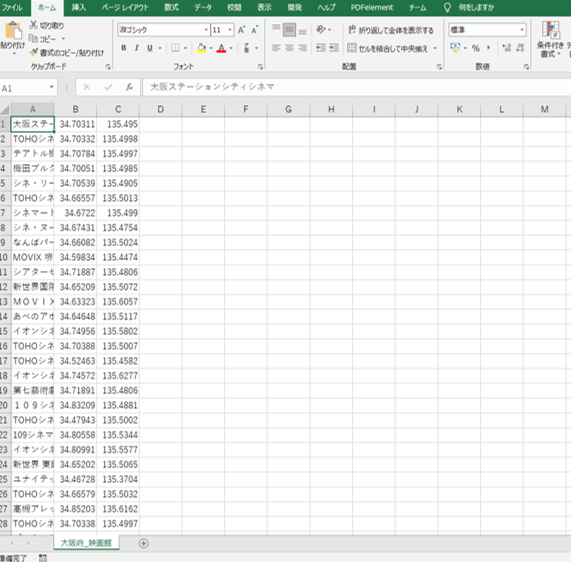
今度はQGISの”レイヤ>レイヤの追加>CSVテキストレイヤの追加”で先程作成したCSVファイルを選択し、Xフィールドに経度、Yフィールドに緯度の情報を選択します。このとき今回は先頭行に何も入力していないため、 “最初の行はフィールド名” のチェックを外しておきます。
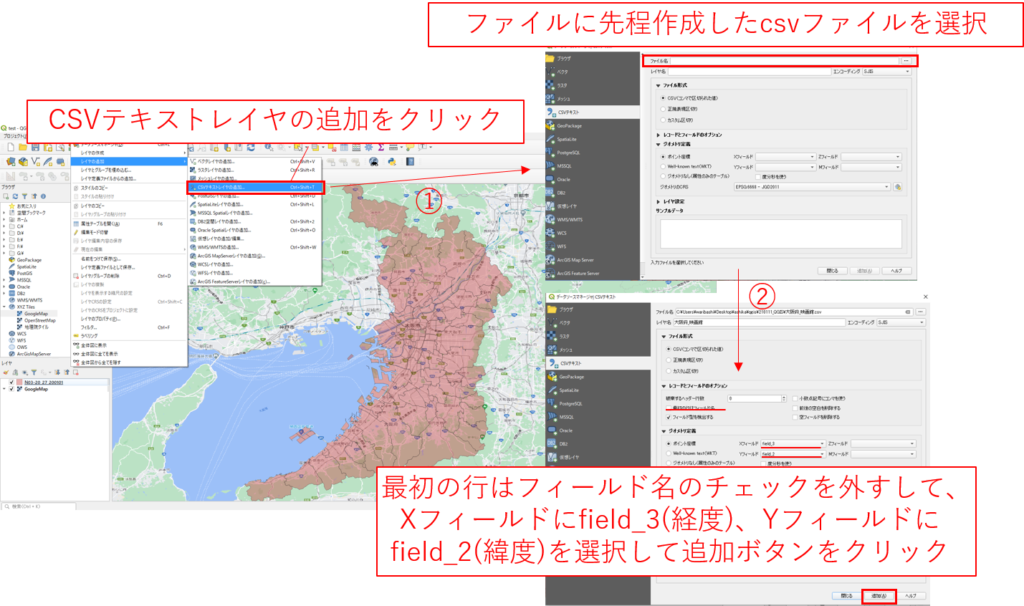
そして追加をクリックすると以下のようにCSVファイルの情報が地図上に追加されます。
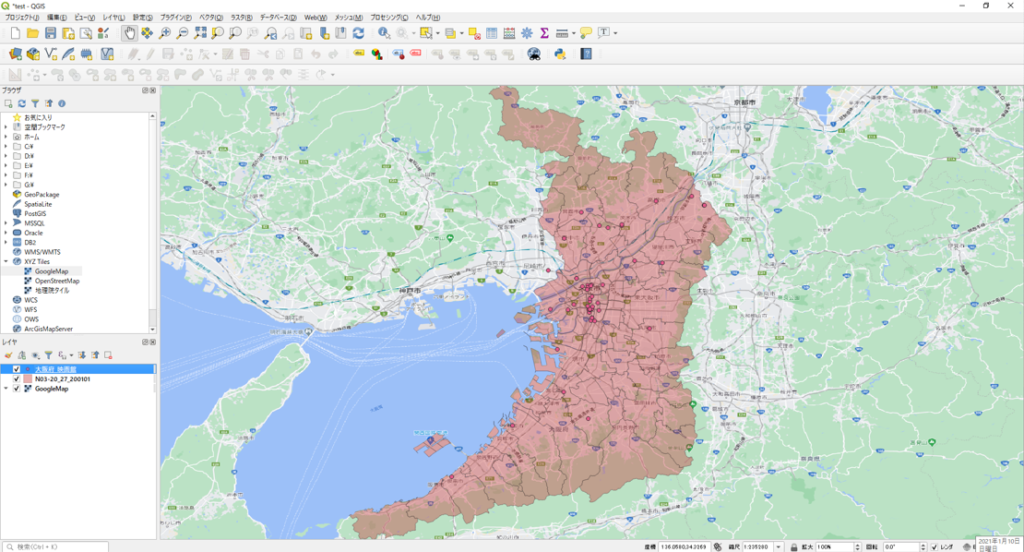
少し見にくいですが、ピンクの点がcsvの情報になります。
これだけではどれがどの点かわからないので、ラベルを付けます。ラベルの付け方は先程の色の変更と同様にレイヤのプロパティを選択します。そこのラベルのタブから単一定義を選択、ラベルには映画館名が入っているfield_1を選択します。
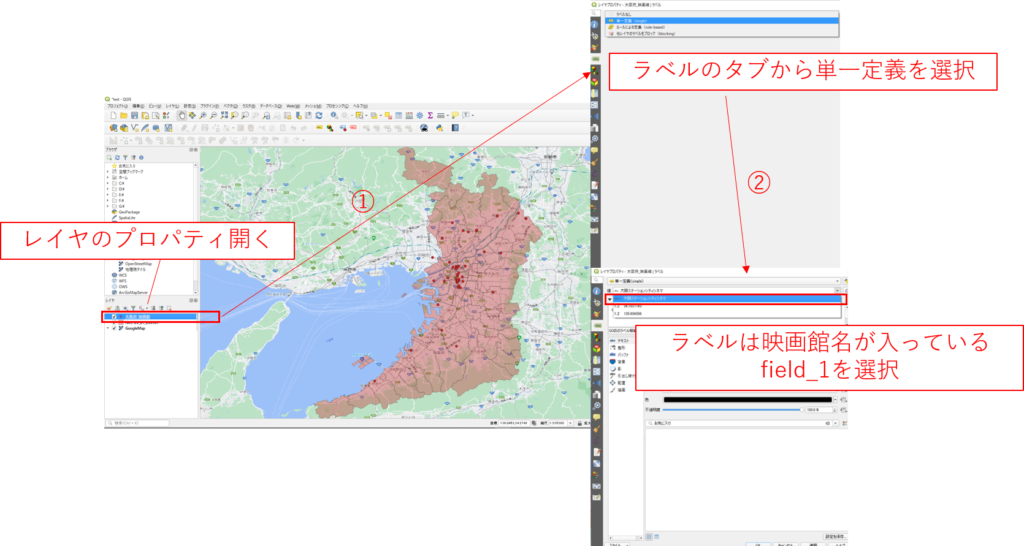
すると点にラベルが追加されます。ついでに点を赤色しました。
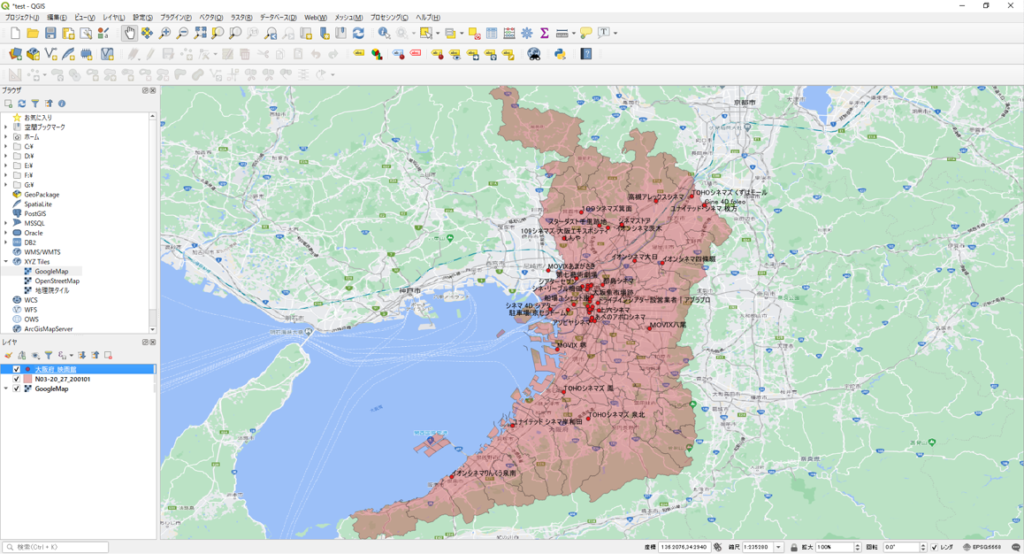
点それぞれにラベル名が追加されましたね。ごちゃっとしていますが、大阪駅の方に集中していることがわかります。試しにズームしてみると、ちゃんとひとつひとつに名前が表示されていることがわかります。
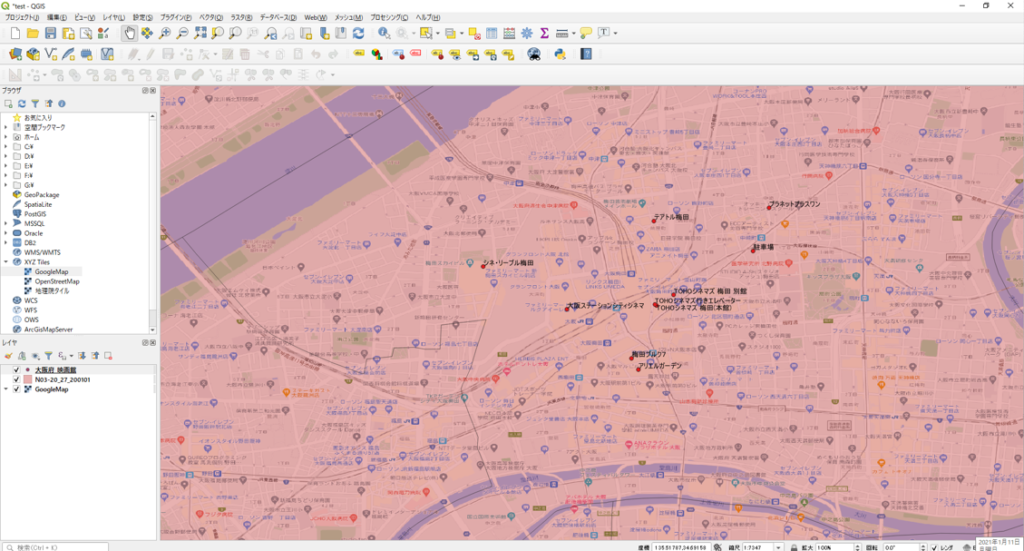
データを編集する
これで可視化できたわけですが、もう少し踏み込んでデータの編集をしてみましょう。
今回は簡単に先程可視化したCSVの情報の一部を削除したいと思います。
下図を見ると大阪府でない情報が紛れていることがわかります。今回はこれを削除したいと思います。
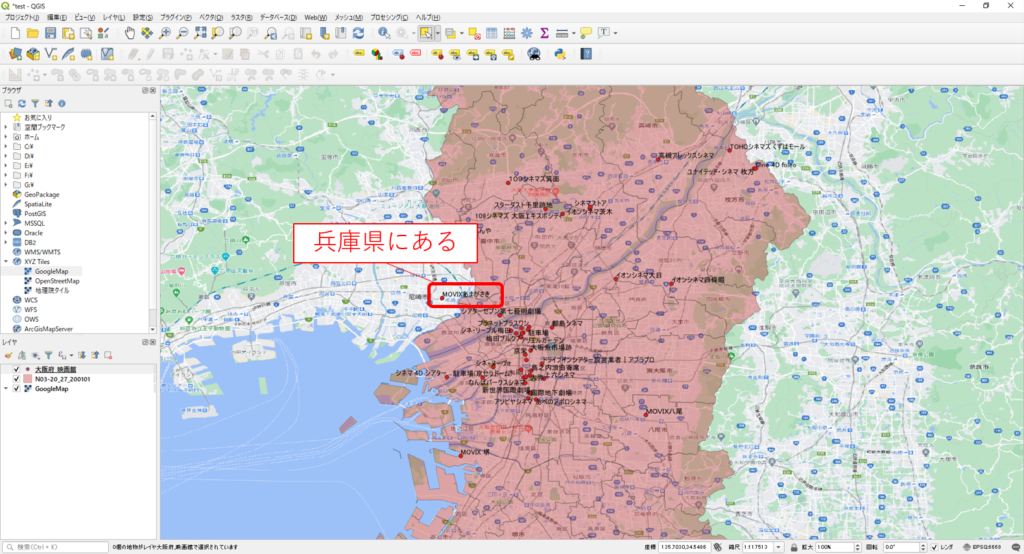
通常データの編集はツールバーのなかの地物の選択から編集したいデータをクリックして、DELで削除ができるのですが、今回のCSVのファイルはそのままでは編集ができません(このあたりはよくわかっていません)。
そこで、一度現在のCSVレイヤをshpファイルに保存してそちらを編集したいと思います。
CSVレイヤのshpファイルへの保存はレイヤの右クリックからエクスポート>地物の保存でできます。
表示される”形式”で”ESRI Shapefile”を選択します。その後適当にファイル名をつけて”OK”から保存します。
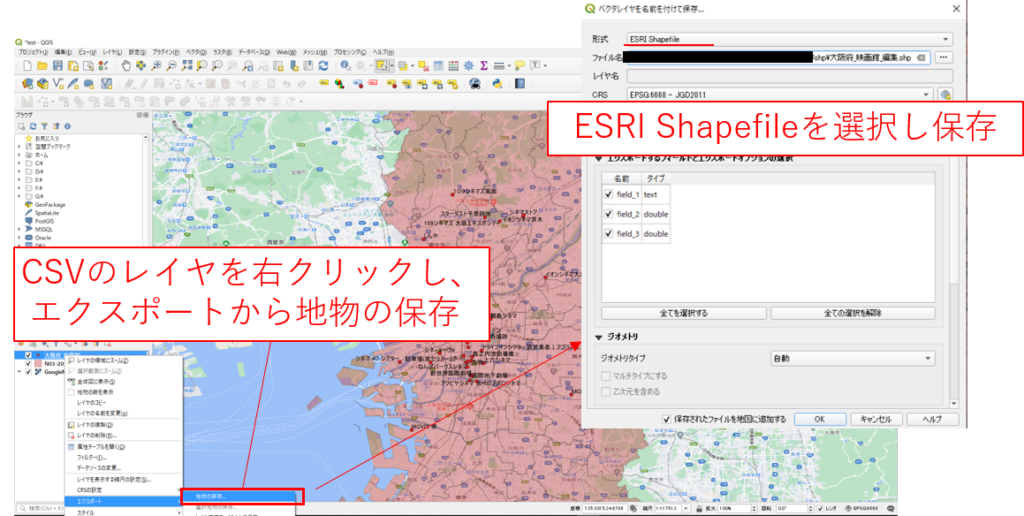
するとレイヤウィンドウに新たにシェープファイルが追加されています。見にくいため先ほど作成した赤点のレイヤはチェックを外して非表示にしておきます。
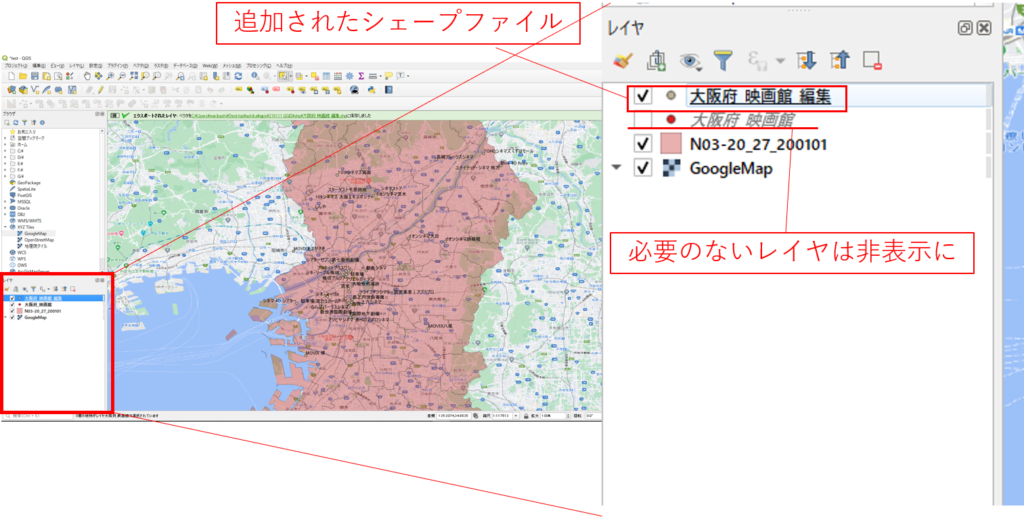
これで編集できるshpファイルができました。
編集作業に移ります。編集ツールをクリックし編集したいデータを選択します。すると選択されたデータは黄色になります。このときレイヤウィンドウで編集したいレイヤを選択しておくことに注意が必要です。
そして編集モード切り替えをクリックし編集モードに移行します。
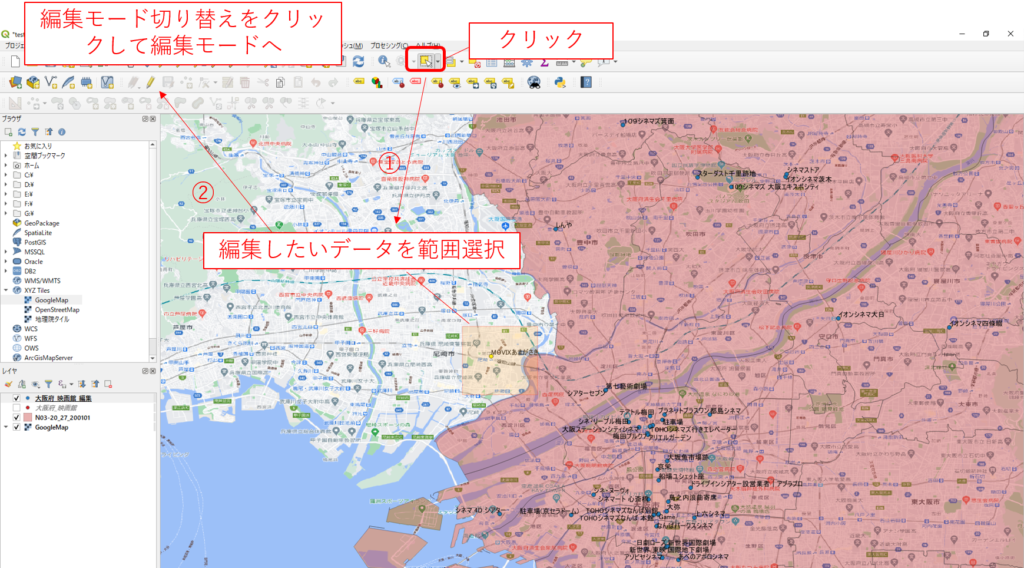
あとは”地物の削除”かキーボードのDELボタンで地図上から削除できます。その後もう一度編集モード切り替えボタンをクリックすると下図のように編集内容の保存を聞かれるため、大丈夫であれば”保存”をクリックして編集完了です。
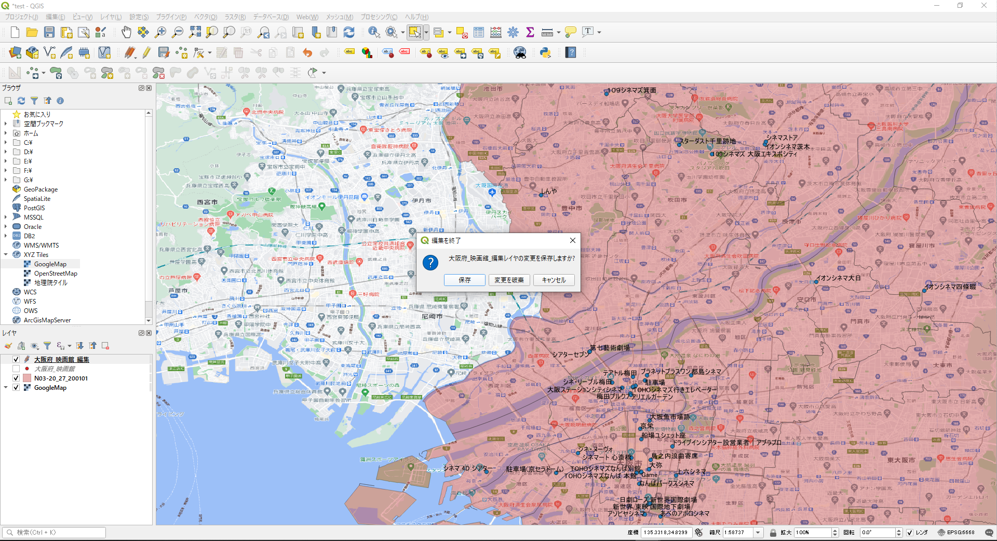
これでデータの編集ができました。
編集後のデータをCSVに出力したい場合には、シェープファイルに保存した時と同様にレイヤのエクスポートから地物の保存で形式に下図のようにCSVを選択すれば、編集されたデータがCSVに出力されます。
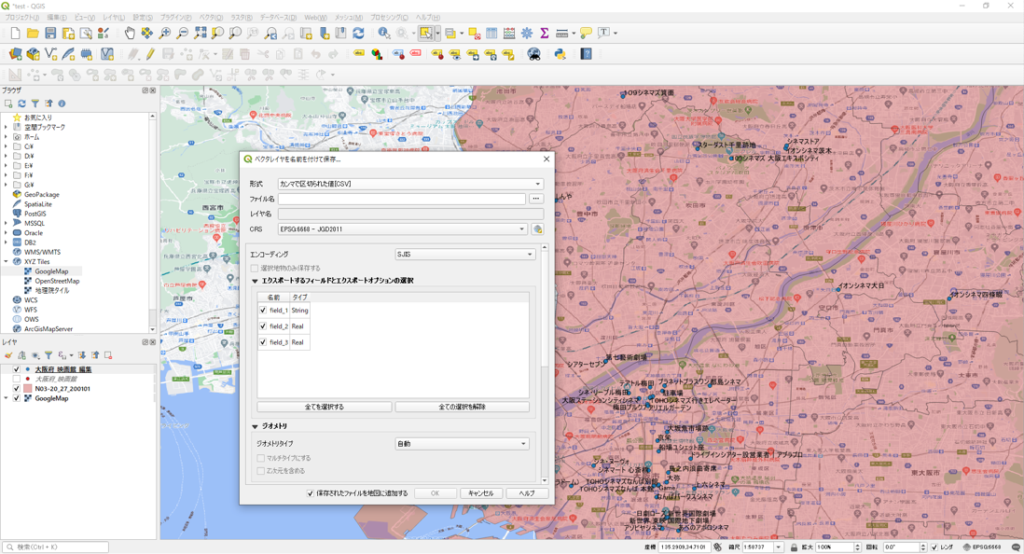
ふう~これで必要な情報だけをわかりやすく編集できますね!文字だけ見ていてもわかりにくいですのでGIS上表示するだけで非常にやりやすいです!
まとめ
今回はQGIS上に情報を区画データを追加する方法と緯度経度情報を追加して可視化する方法を紹介しました。
これはまだまだQGISの入り口です。QGISもpythonと相性が良いみたいなので、今後応用編もやっていきたいと思います。



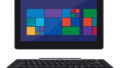
コメント