ひさびざにブログ更新です。
今日はフリーで使用できるCAD&解析ソフトのご紹介です。
皆さん生活していると「この部材はどこに力がかかっているのかー」とか考えることがありますよね!
私もそんなことを考えていると「FreeCAD」という素晴らしいソフトを見つけました。

いつか僕もモデル化してもらいたいんだよ~
今日は主にFreeCADのFEM解析の機能について紹介したいと思います。
- 3DCADソフトのFreeCADで無料でCAD設計やFEM解析が可能
- FreeCADは日本語にも対応しており、簡単に操作が可能
- FEM解析では直感的な操作で、結果まで可視化ができる
FreeCADとは
FreeCADはオープンソースの3D CADソフトで、特にユーザー登録なども必要なく誰でもダウンロードしてインストールすることで簡単に使用することができます。
ダウンロードはこちらのHPから行うことができます。ダウンロード・インストール方法などはこちらを参考にしました。
また日本語にも対応しているので、初心者でもなんとなく使うことができます。
CADというのはコンピュータ上で設計をするものです。建築や工業の分野など様々なところで寸法をきっちり決めてものを作るとなると必要になる作業ですね。私は設計業務の専門家ではありませんので、一般的なCADソフトには詳しくありませんが、FreeCADを使用すれば無料で3Dプリンタなどのもととなる設計も行うことができます。
FEMとは
有限要素法(Finite Element Method:FEM)は数値計算手法の一つで、計算で解くことが難しい複雑な方程式をパソコンでシミュレーションするための方法です。主に構造力学の分野で多く使われており、部材の応力状態の把握や、変形問題などに活用されています。現在はいろんなソフトも開発されており、誰でも簡単に計算が可能になっています。
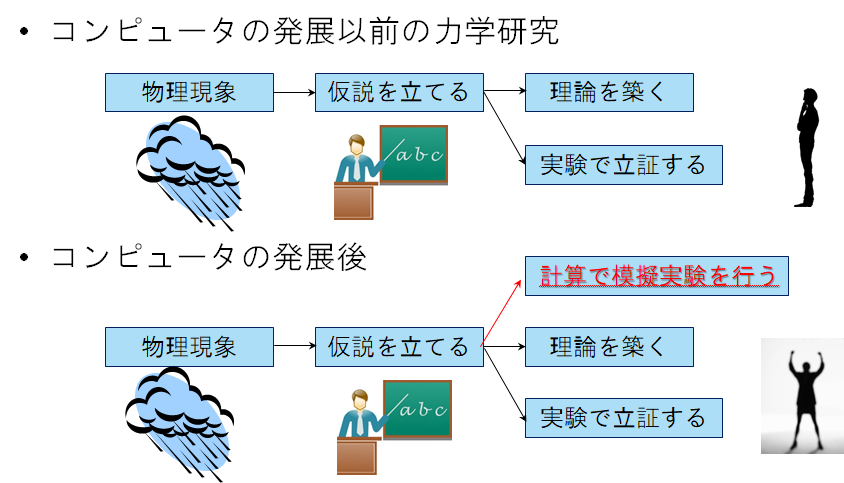
一方で、必ずしも知識の十分でない人も利用することができるため、中身がブラックボックス化してしまっている面もあるみたいです。
FEMでは解析したい領域をメッシュと呼ばれる小領域で分割することから始まります。
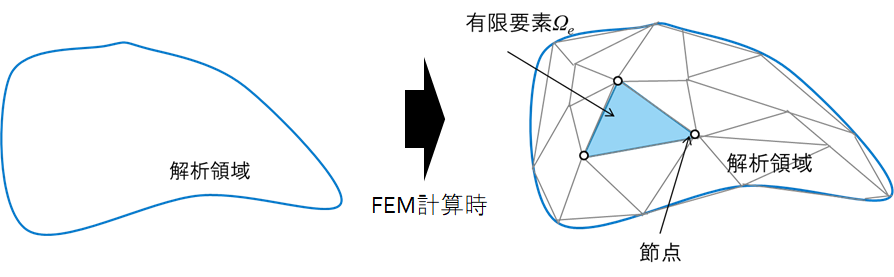
あとは小領域での方程式から全体領域の計算を行います。細かい理論は変分原理やら仮想仕事の原理やらを使うのですが、簡単に説明はできないため専門書やこのあたりのサイトにおませいたします。
FreeCADでFEMをしてみよう
さてそれでは試しにFreeCADでFEMを体験してみましょう!
起動したら「新規作成」を選択します。
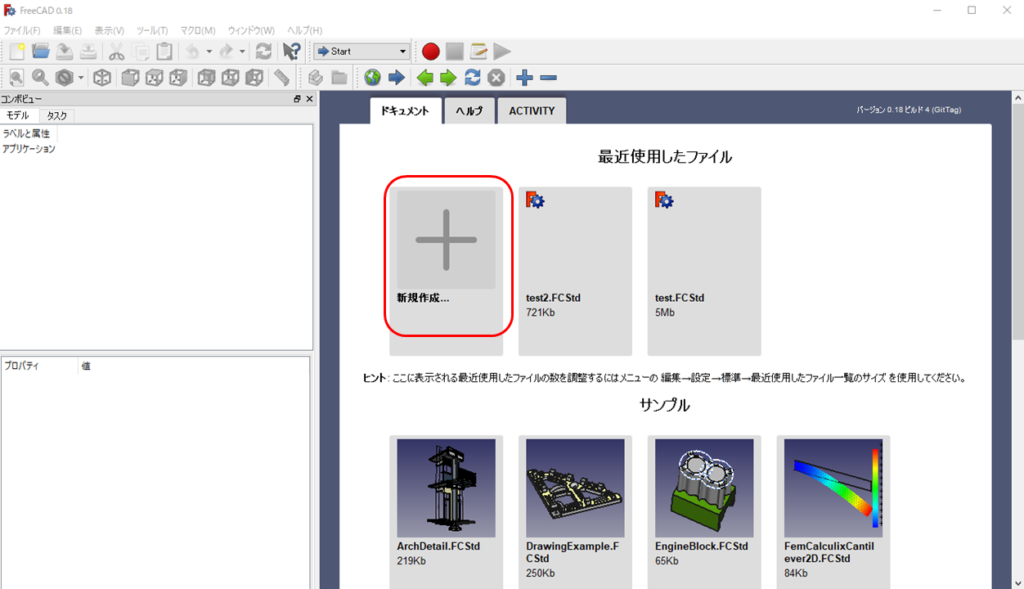
そうしたら下図のような画面になります。
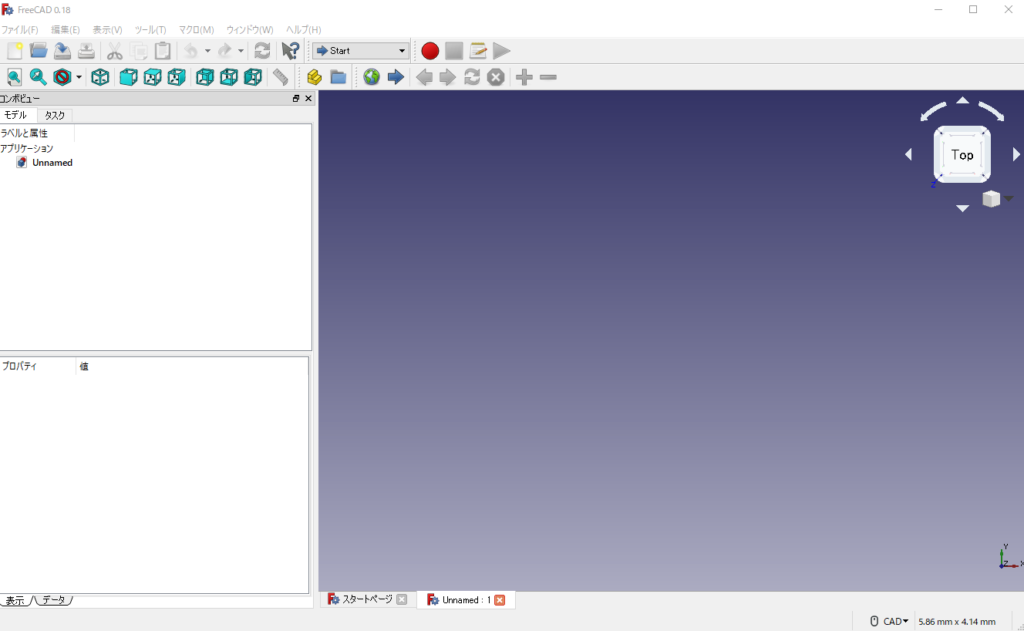
今回は鉛筆を曲げたときの応力状態を見てみたいと思います。簡単な形状のものは「Start」タブの「Part」から作成することができます。
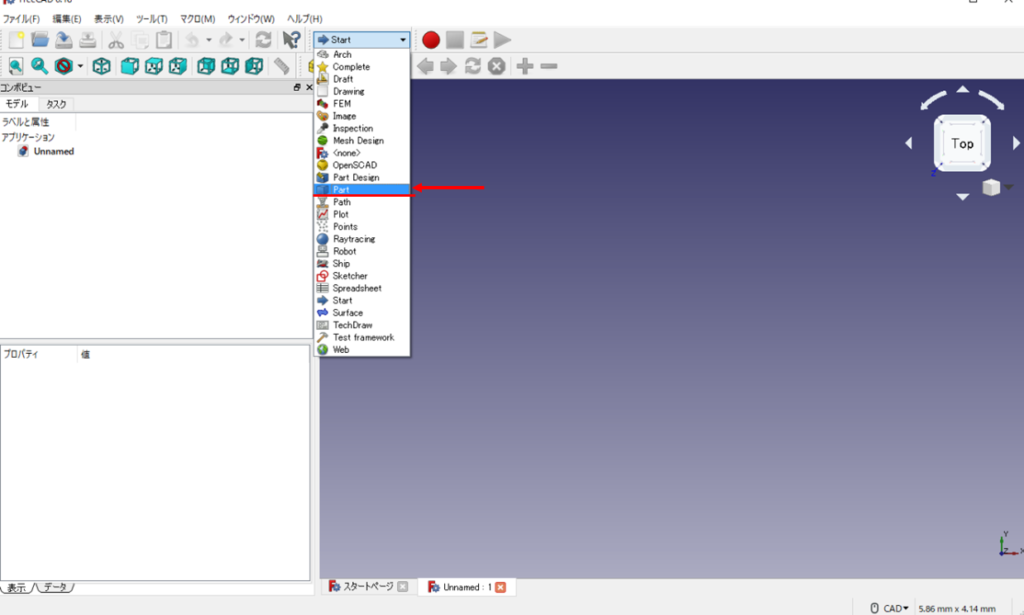
まずは鉛筆を作ります。今回作るのは家にあったこの鉛筆です。


六角形でしたので六角柱をまず作ります。左の方の「パラメトリックな幾何プリミティブを作成」を選択します。
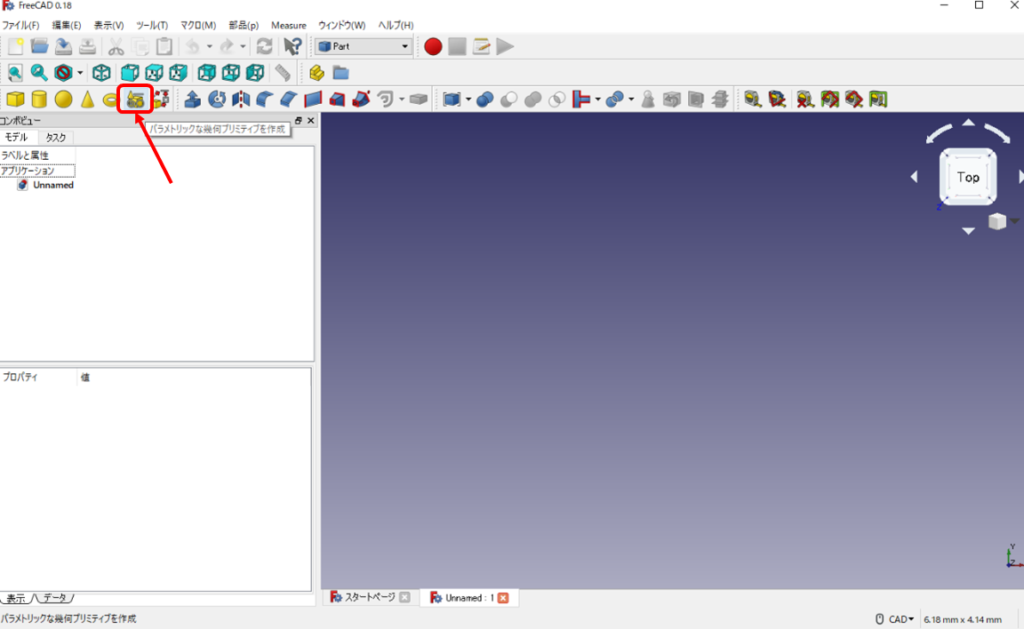
その後リストから「多角形」を選択し、測定した形状を入力し作成をクリックします。するとモデルが作成されます。
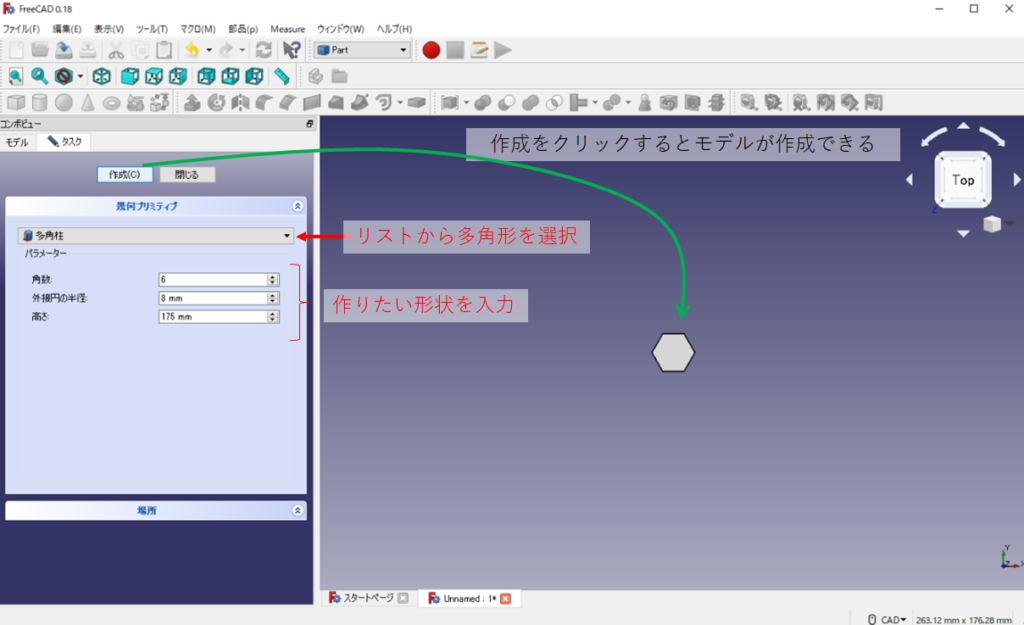
モデルを詳しく見たい場合はマウスホイールをクリックしながらマウスを動かすと平行移動でき、ホイールをクリックしながら右クリックでドラックすると回転できます。
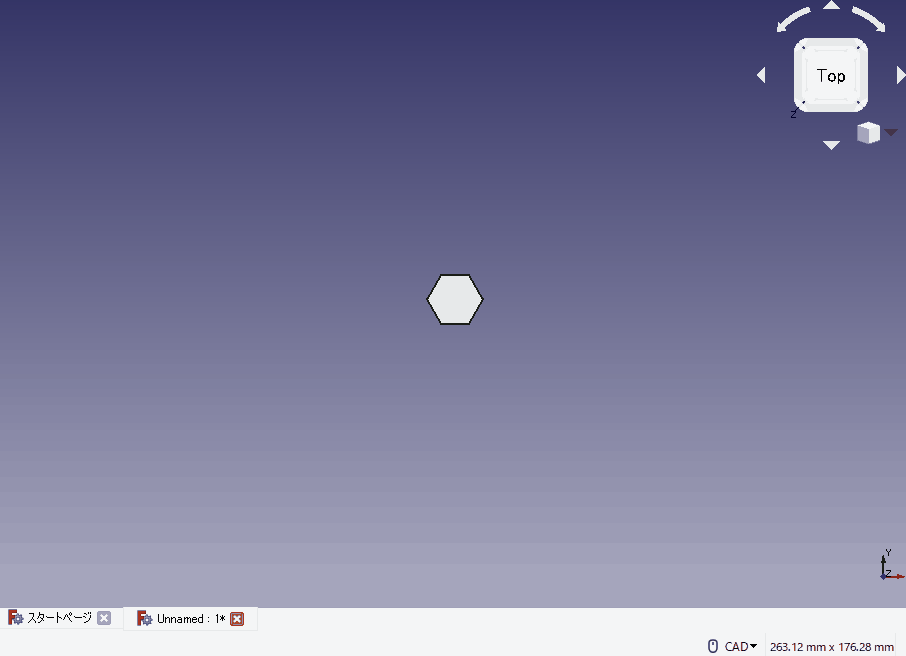
おおおおー、いい感じに鉛筆っぽくなっていますね!戻したいときは右上のサイコロを操作することで決められた視野に戻すことができます。
次にせっかくなので、鉛筆の先端を尖らせてみたいと思います。
今回は面取りを使用します。面取りは青い図形の「形状の選択されたエッジを面取り」から行えます。
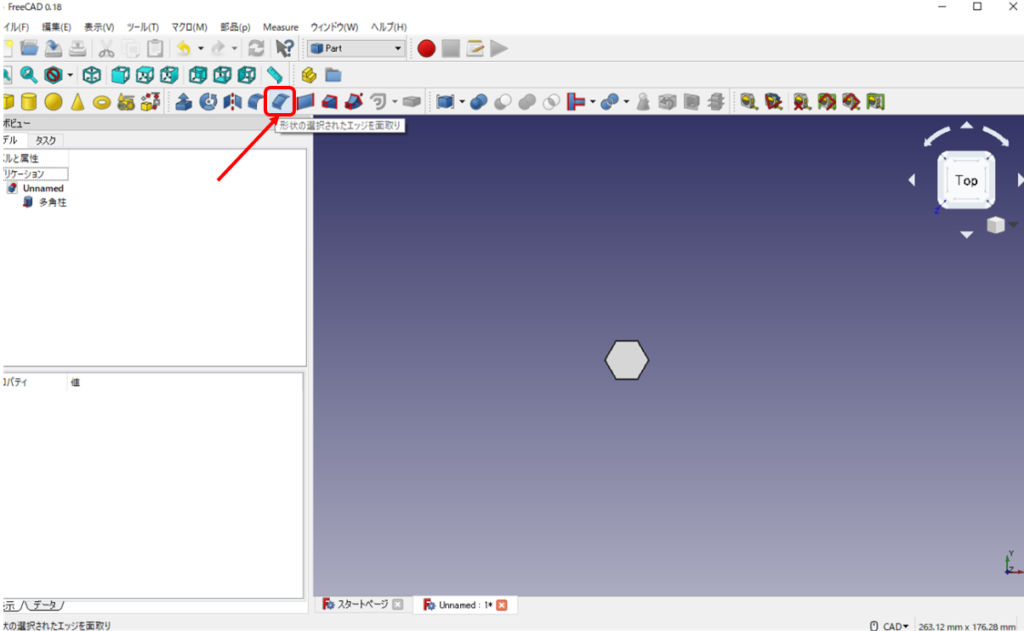
シェイプで面取りするモデルを選び、フィレットパラメータでエッジを選択にチェック、その後モデルの面取りしたいエッジ(線)を選択し、面取りの長さを入力して「OK」をクリックする。すると対象エッジが取れます。
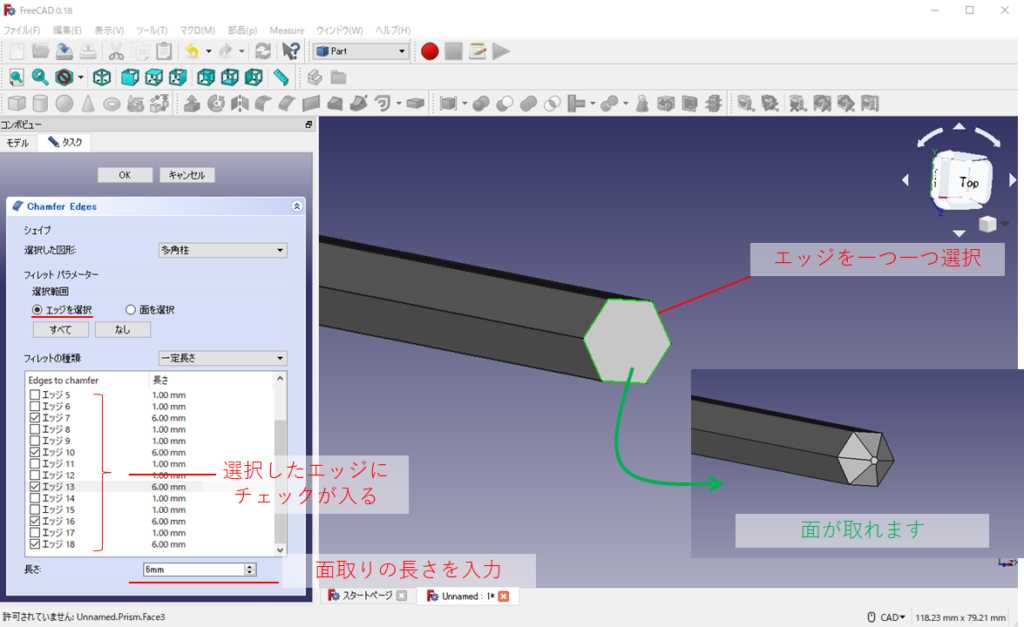
ただし、私のやった限りでは45°の角度で面取りされるため、鉛筆削りで削ったような鋭角な鉛筆は一度にはできませんでした。そこでさらに面取りしていきます。
やり方は同様ですが、一度面取り作業をすると図形の名前が変わるため、それを選択する必要があります。この動作を何回は続けて鉛筆っぽくしていきます。
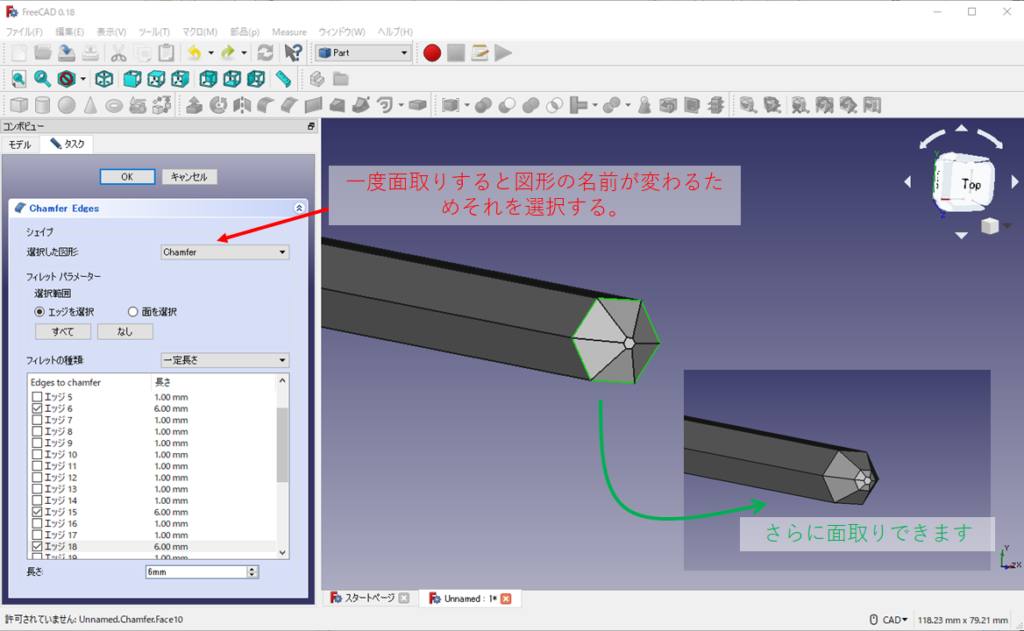
最終的に以下のようになりました。んー、ちょっと変ですがまあ良いとしましょう!
ちなみに操作していて間違ってしまった場合は「戻る」ボタンがありますので、クリックすると前の状態に戻すことができます。便利ですね!
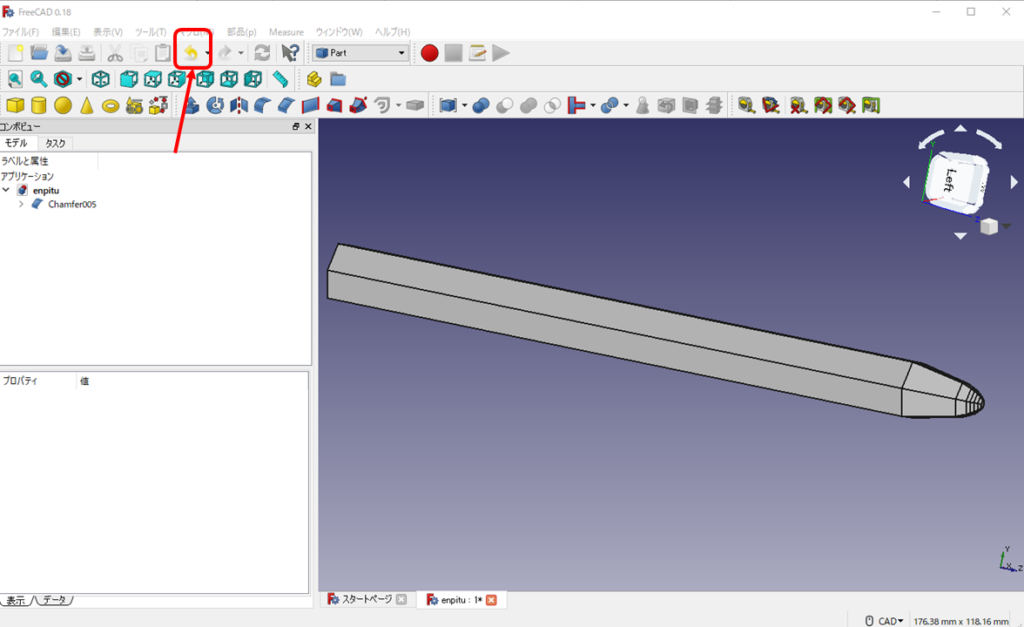
モデルができましたので、いよいよFEM解析してみましょう。
「Part」のタブから「FEM」を選択します。

選択するとFEM用のツールバーが出現します。まずは一番左の「標準ソルバーのCalculiXを使用して解析のコンテナを作成」を選択します。このFreeCADはオープンソースFEMのCalculiXと呼ばれるソルバーを使用しているんですね。
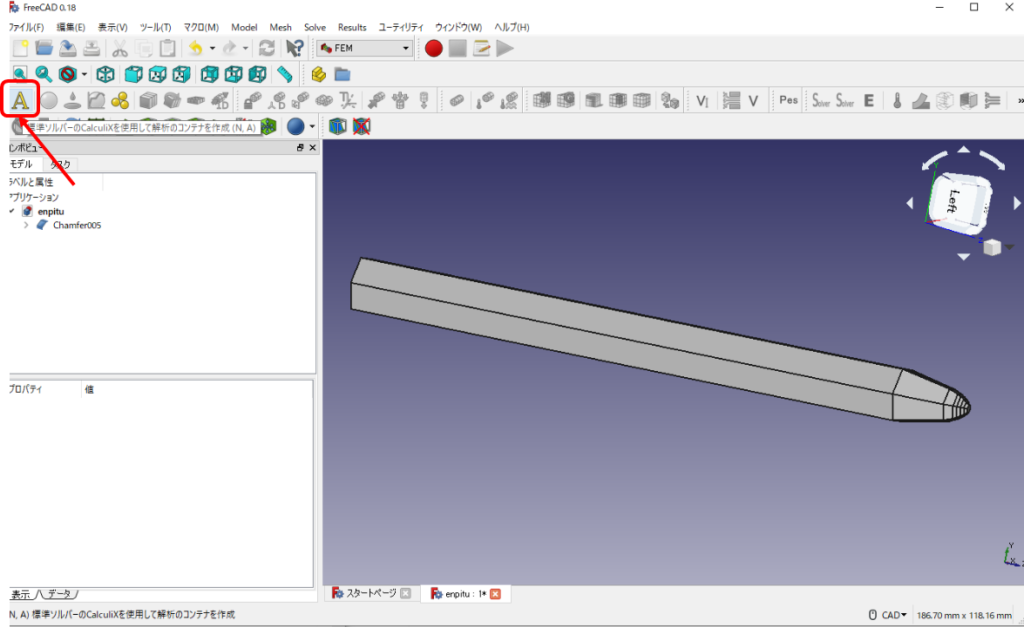
するとツールバーが選択可能になりますので、すかさず「固体のための材料を作成」を選択して材料の物性値を決めます。
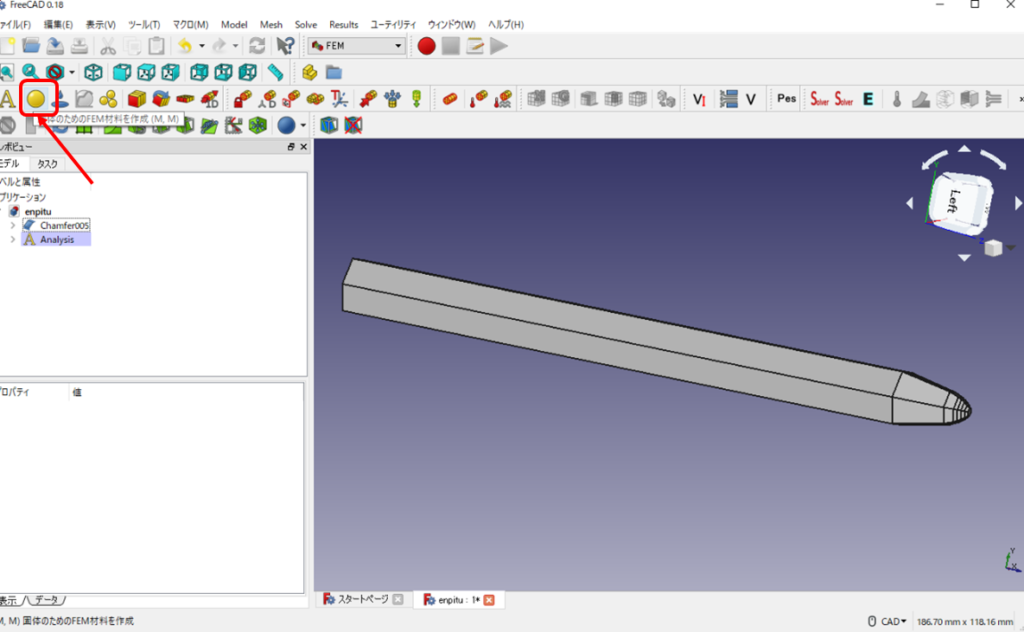
するとモデルの物性値を入力できる画面が左に表示されます。今回は「Editing material」をダブルクリックすることで細かくエディットが可能ですが、今回はもともとセットされている「Wood-Generic(木?)」を選択しました。

解析において物性値の設定は非常に重要だよ~、よく考えて入力すると良いんだよ~
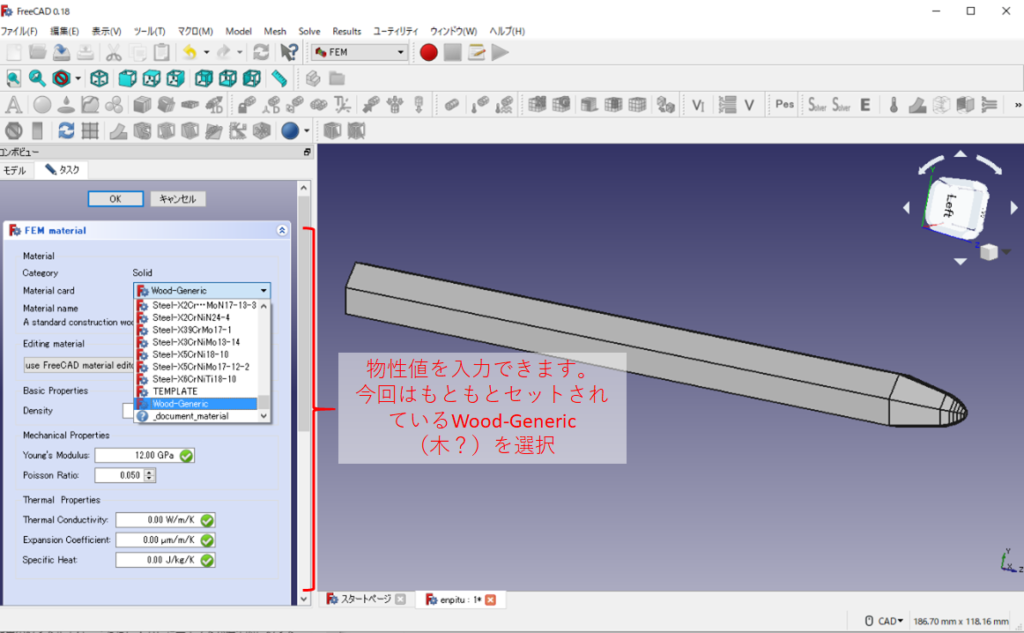
ここまでくればあと一息です。まずは境界条件を設定します。境界条件とはどこに力を加えるかとかどこを固定するかとかを決めることです。今回は、鉛筆の一端を固定してもう一端を下方向に変形させてみます。
まずは固定方法ですが、ツールバーの鍵マークをクリックして固定する面を選択してから「Add」を選択し、「OK」を選択します。これでおkです。簡単ですね。
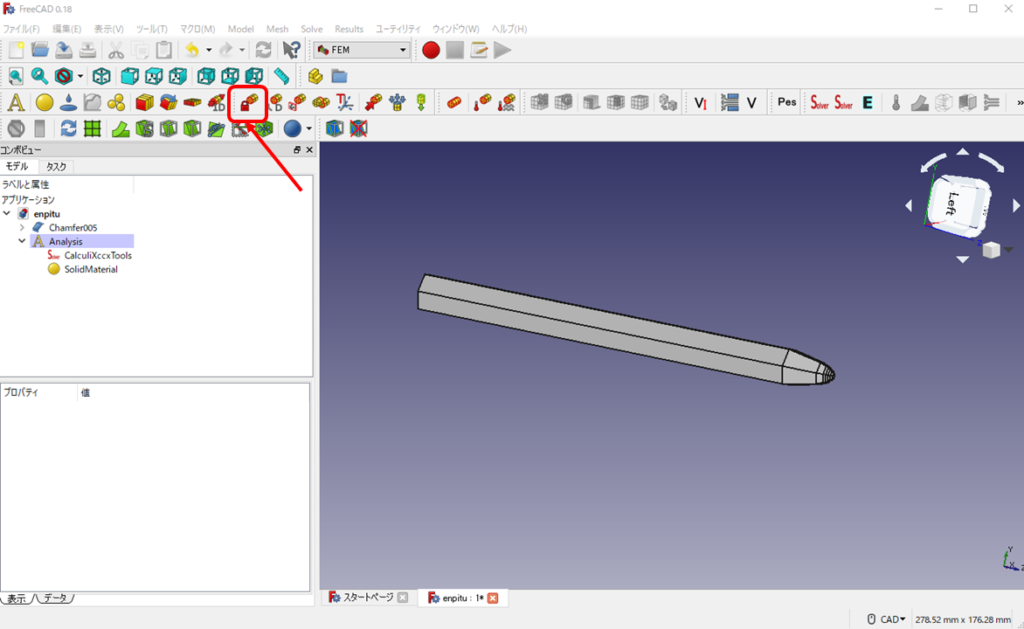

変位を与えるのはDのマークのアイコンです。移動させたい面をクリックして下の方で方向に対応した移動量を入力する。今回はマイナスy軸方向に2mm移動させる。その後「追加」で「OK」で設定できます。
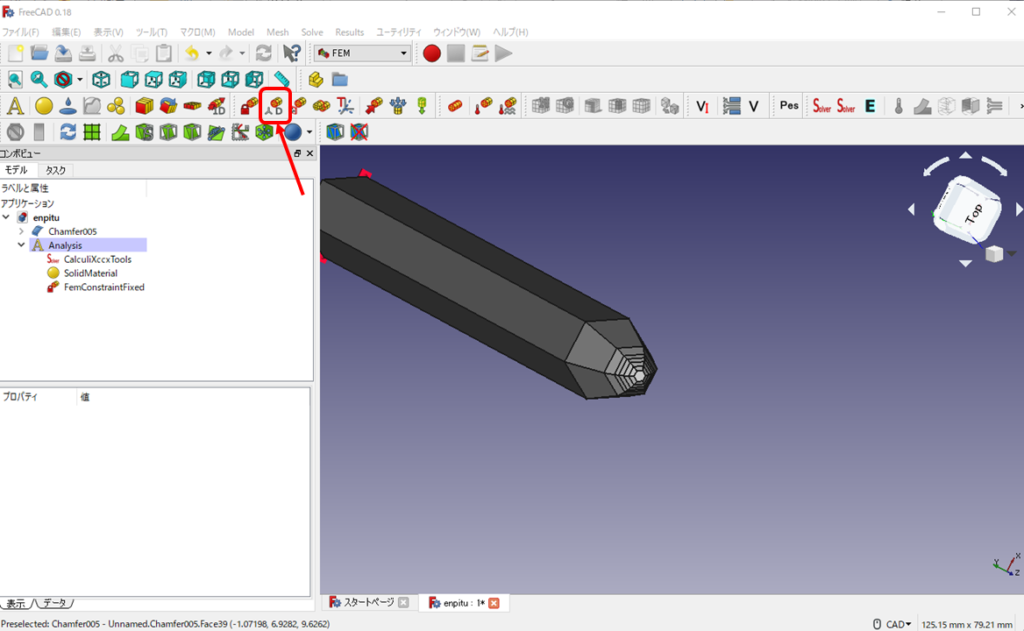
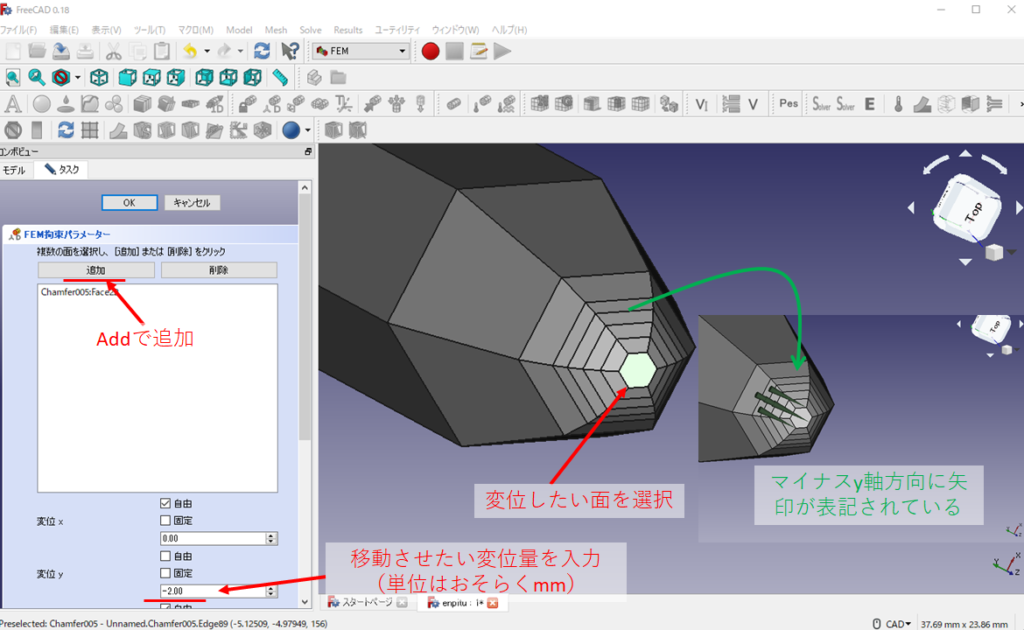
最後はメッシュを設定します。これははじめの方で説明したとおりモデルを小領域に区切って計算するためです。メッシュの設定はモデルをクリックしてからツールバーのNのマークのアイコンでできます。その後「細かさ」を選んで「OK」でメッシュが設定できます。
メッシュは細かい方が精度良く解析することができます。しかしその代わりに解析時間が長くなってしまいます。概略計算では、ケース数を増やすためにメッシュを大きくして、詳細計算では細部まで確認したいためメッシュを細かくするなど、状況に応じた解析をすることが望ましいです。
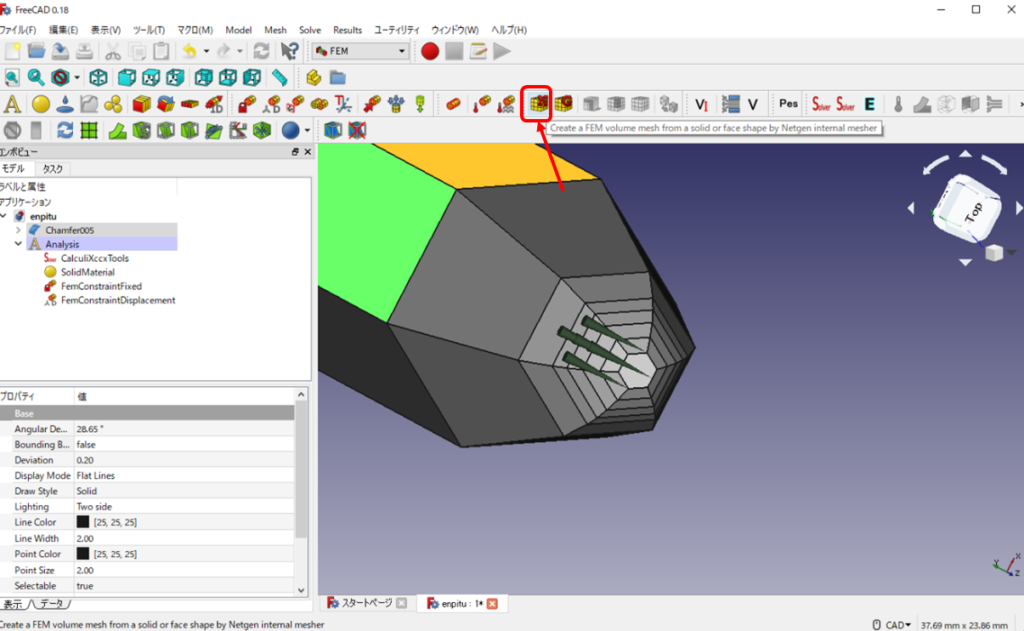
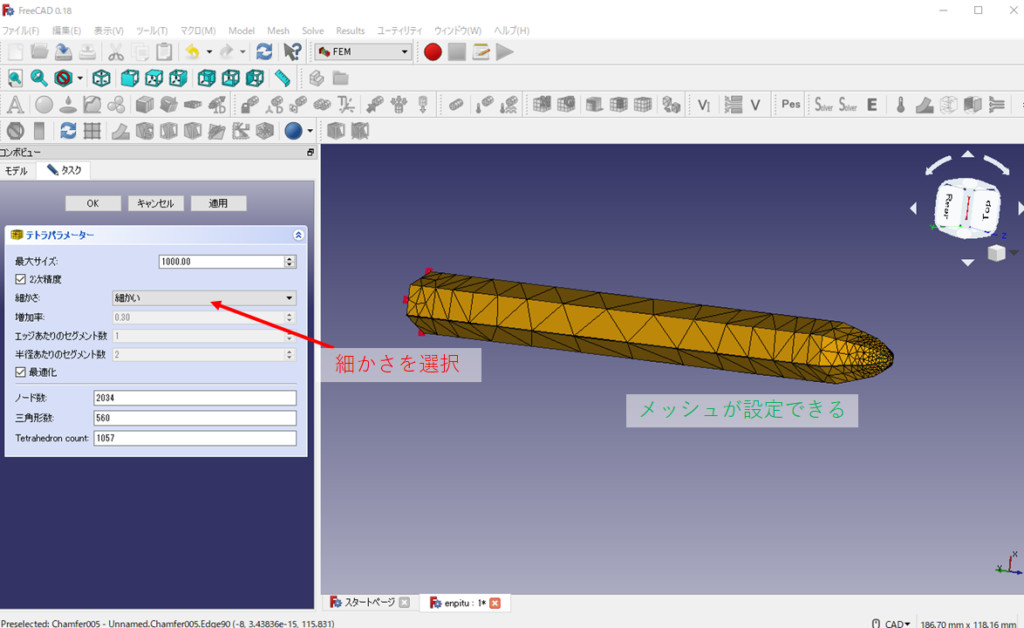
これで設定は終了です。お疲れさまでした。あとは解析するのみです。解析するためにはモデルの「CalculiXTools」をダブルクリックします。
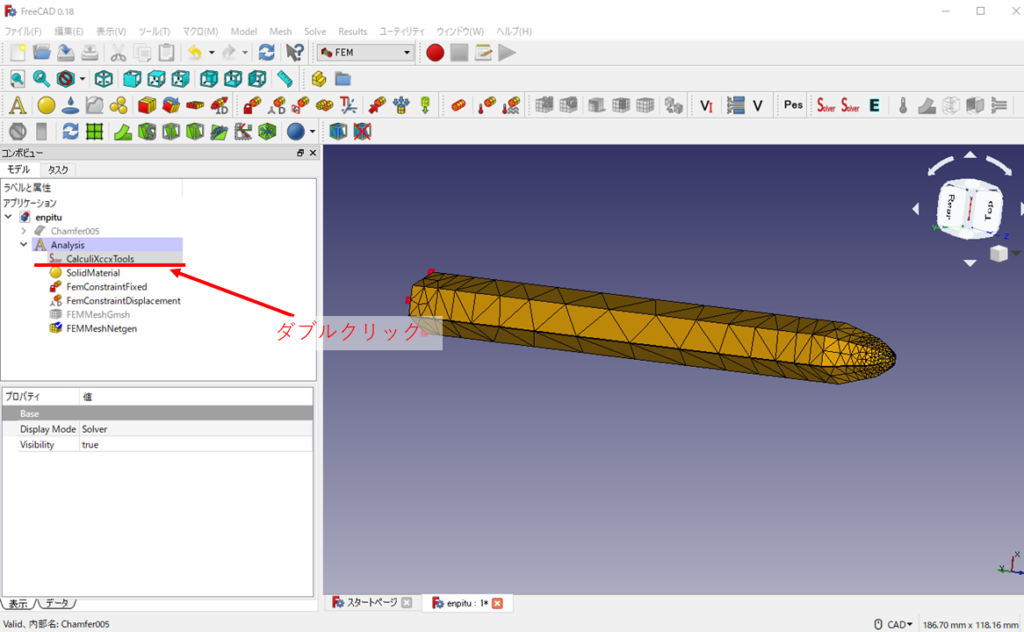
すると下図のようになりますので、「Write .inp file」でインプットファイルを作成します。
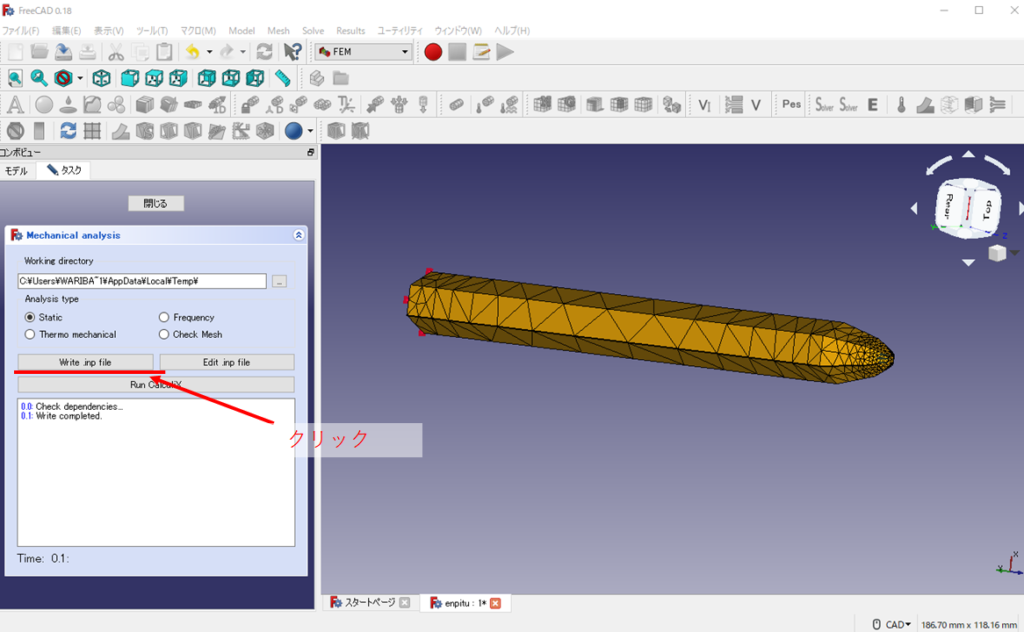
その後「Return CalculiX」で解析開始です。緑色で「CalculiX done without error!」となれば解析完了です。
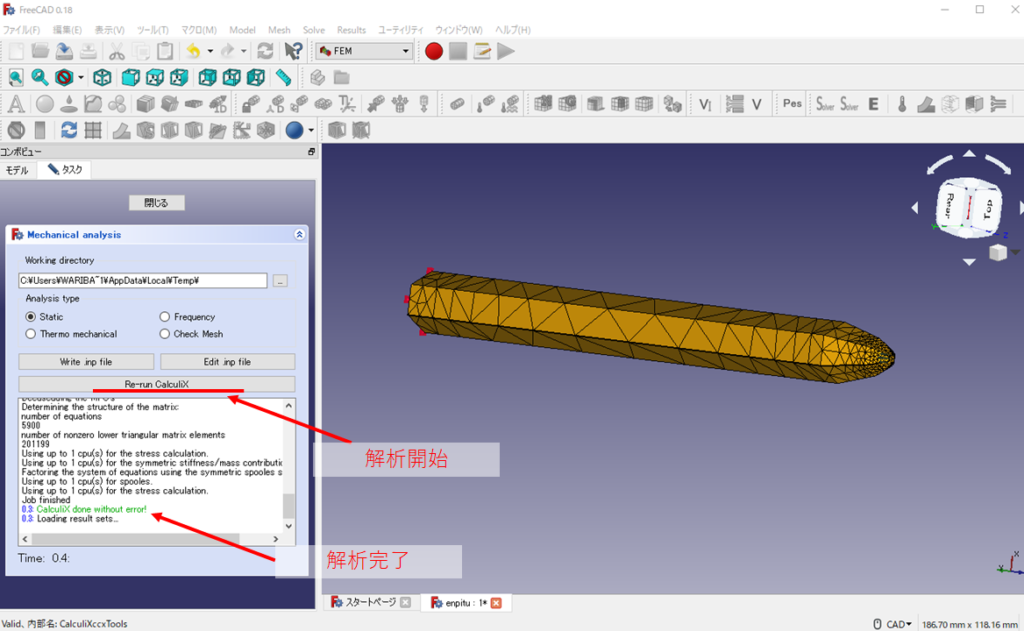
するとモデルに「CalculiX_static_resutls」ができていますので、これをダブルクリックします。
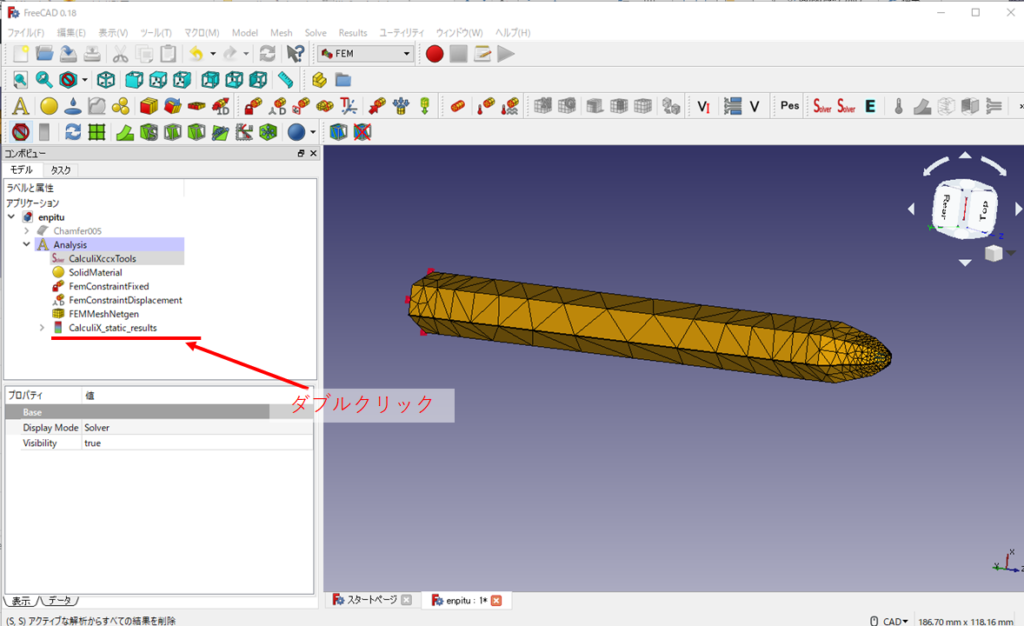
結果の画面が表示されます。「結果のタイプ」として各方向の変位や破壊の基準に用いられるフォンミーゼス応力やトレスカ応力が視覚的に確認できます。より詳しく状態を確認する方法もありますが、ひと手間必要ですので、こちらを参考にされてください。
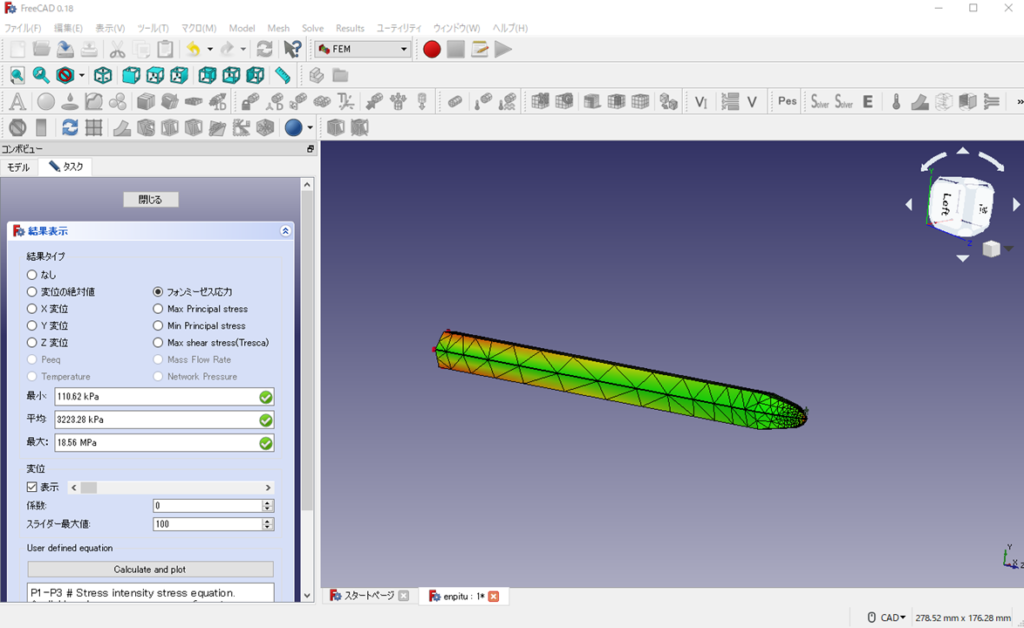
また、実際にはこんなに変位はしませんが、変位を強調して表示することも可能です。
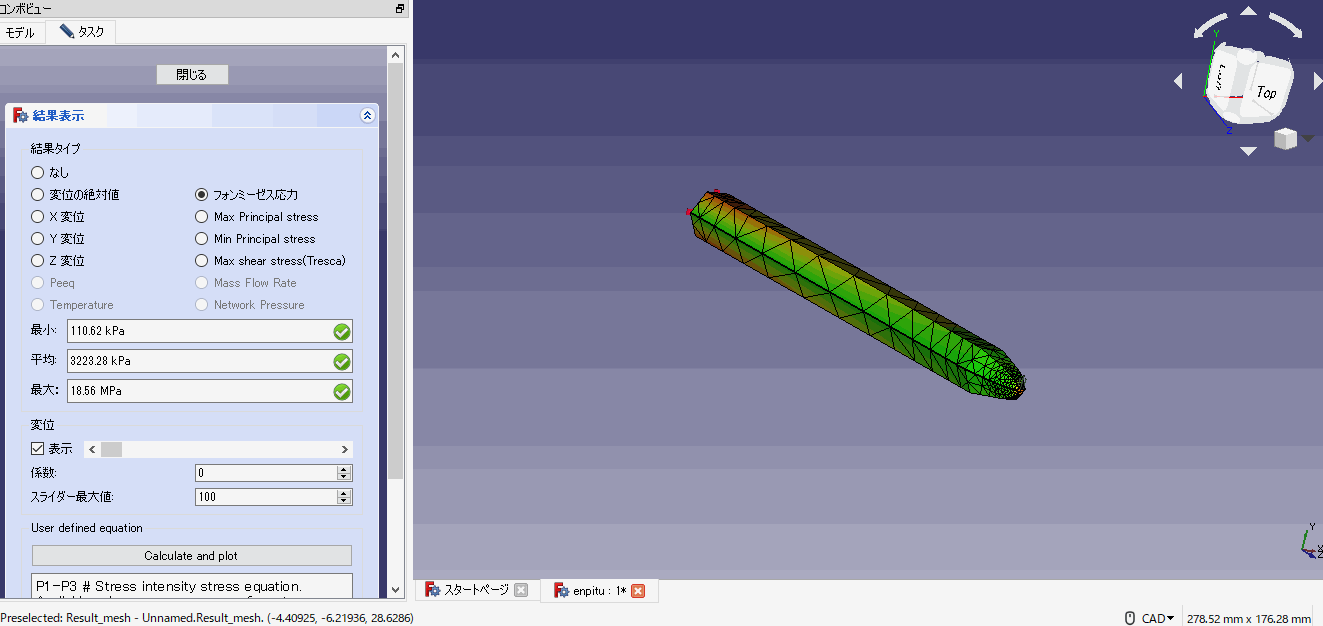
FEMの流れは以上になります。今回は比較的簡単な形状の解析でしたが、FreeCADではもっともっと複雑な部材の応力解析も可能です。例えば以下のような、あまり使うことはないかもしれませんが、ふとした時に無料でこのような計算ができるのは嬉しいですよね。
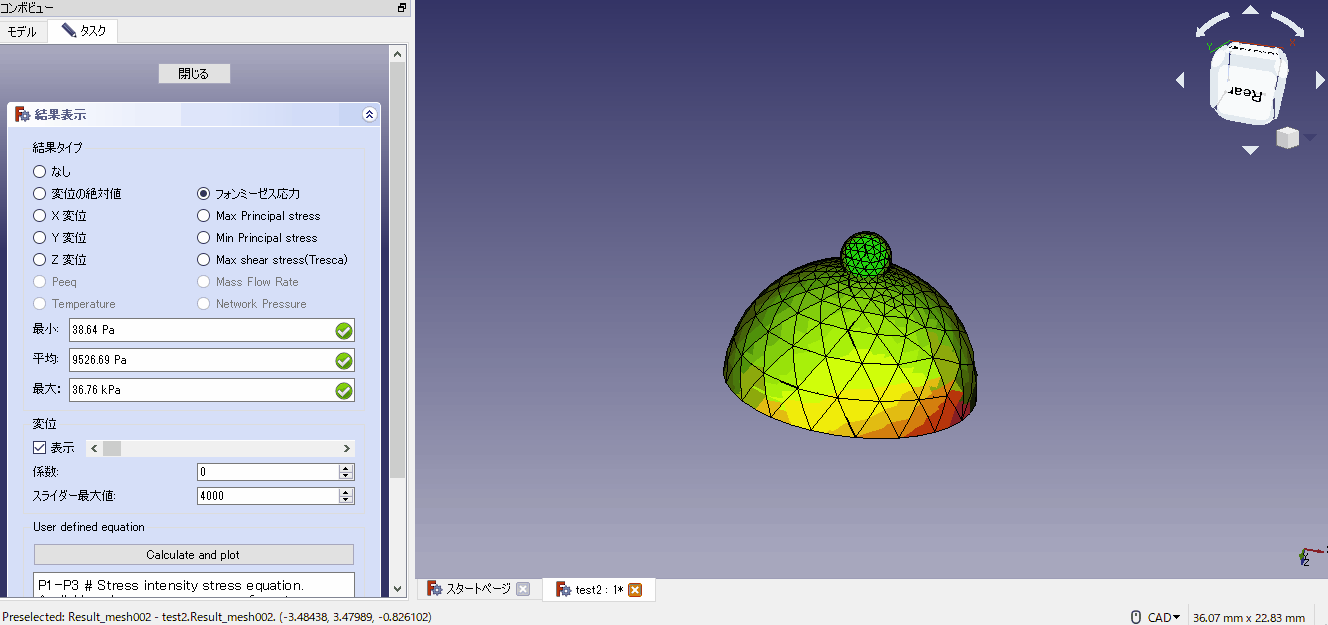

これは、ん、まさかおっぱ、いや違う!たぶん、、、
まとめ
今回は無料の3DCADソフトのFreeCADを使ってFEM解析を行うまでの流れを紹介してみました。まとめは以下のとおりです。
- 3DCADソフトのFreeCADで無料でCAD設計やFEM解析が可能
- FreeCADは日本語にも対応しており、簡単に操作が可能
- FEM解析では直感的な操作で、結果まで可視化ができる
もちろんCADとしても優秀なソフトだと思いますので、ぜひ使ってみてはいかがでしょうか。



コメント