こんにちは、あしかぺんぎんです!
本日はPCソフトを提供いただいたのでご紹介をしたいと思います。
PCのパーティション管理をするためのMiniTool Partition Wizardというソフトです。
パーティションってなに?私も全然知りませんでした。そこで、私みたいなPC初心者レベルでもできるだけわかるようにこちらの商品の良さを紹介できればと思います。

パーティは苦手なんだよ~
- パーティション管理をすればデータ整理やバックアップに有効である
- Minitool Partition Wizardを使うことで上記の操作が簡単に実施できる
- プロ版ではクラスタサイズの変更も実施できる
ダウンロードサイト:MiniTool Partition Wizard プロ版 11
パーティションとは
パーティションは”仕切り”という意味です。仕切りを使う場面は色々あると思います。
例えば部屋割りとか、部屋の間取りとか、引き出し、etc…。人やものを仕切る場面はたくさんあります。
今回の場合はPCの記憶装置であるHDD(ハードディスクドライブ) or SSD(ソリッドステートドライブ)を仕切りのことを指します。ハードディスク等はデータを記憶する役割がありますので、そのデータを記憶しておく場所を仕切るといったイメージだと思います。
よくあるC:ドライブとかD:ドライブとかありますよね。あれですね。
現在のパーティションがどうなっているかは「PC」を右クリックして「管理」の項目から確認できます。

ではこれらパーティションを管理することのメリットやデメリットとはなんでしょうか。
パーティション管理のメリット
パーティションを管理するとは仕切りを新しく作ったり、場所を変えたりするイメージですね。
部屋を考えた場合に部屋の大きさは一緒でも仕切りを増やして小さい小部屋をたくさん作ったり、ざっくり半分に仕切ったり、色々できますよね。そのような操作をパーティションの管理と言っています。
ではパーティションの管理にどのようなメリットあるのでしょうか。
以下の図にハードディスクに見立てたロッカーを用意して中にものを整理することを考えます。今は”大事なもの”と”日用品全般”の2つの分類になっています。要はロッカー全体を1つの仕切りで区切って2つに分けています。ちなみに”大事なもの”はOS等が入っているC:ドライブのイメージです。
これでも良いですが、もう少し分類すればよりわかりやすくなります。
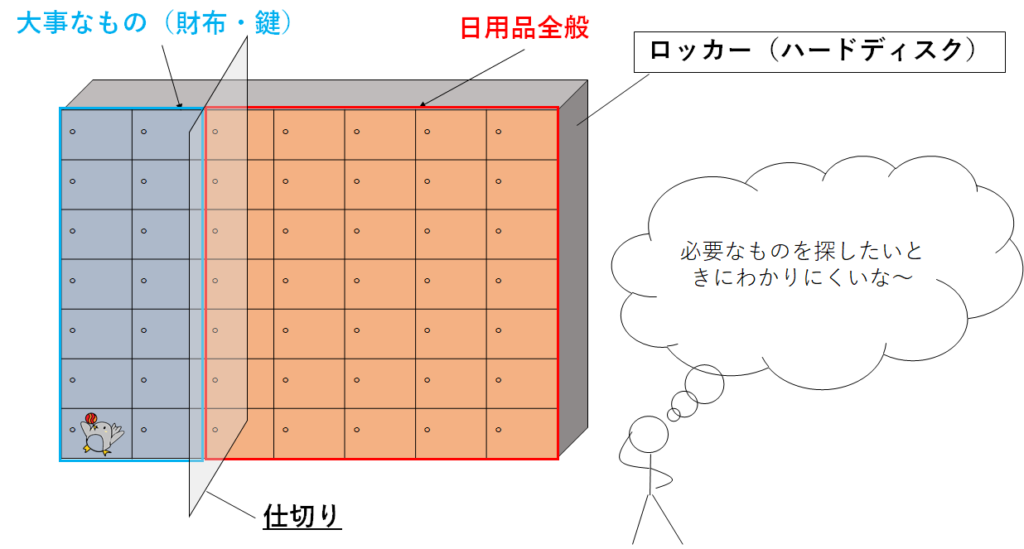
下の図はもう少し整理したものです。日用品全般を仕切って細かく分けました。
なぜこのようにするかと言うと、使用用途が違うものは使用する場面も違うと思いますし、分けるて整理することでより使いやすくなることがあるからです。これがパーティションを分割するメリットの一つです。

大事なものに分類してもらって少し安心したんだよ~
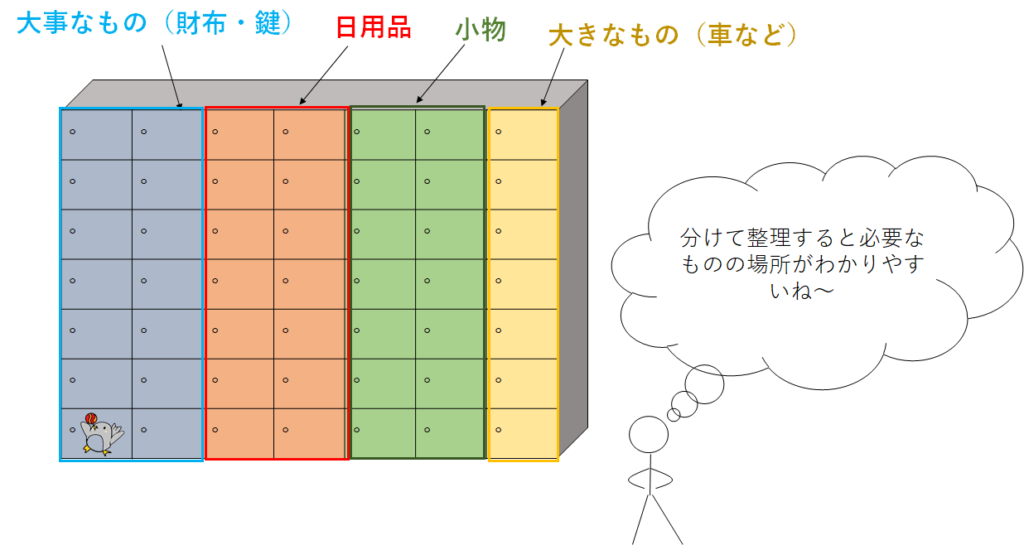
この他にもメリットがあります。もしパーティションで分けた1つが壊れてしまったらどうなるでしょうか。下図のように日用品全般の部分が壊れた場合、”大事なもの”の部分は辛うじて助かっていますが日用品全般の部分が全て壊れてしまっています。
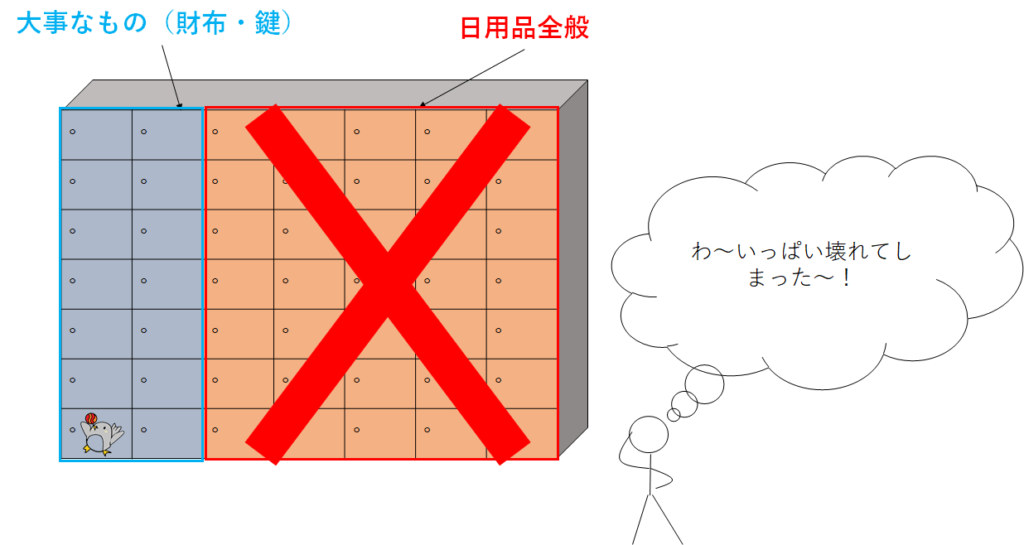
これを分けて整理していた場合には、下図のように小物が壊れても、それ以外は助かっています。
必ずしもこのようのなるわけではありませんが、分けて整理することでその部分が壊れた場合にはそれ以外の部分は助かることがあるみたいです。
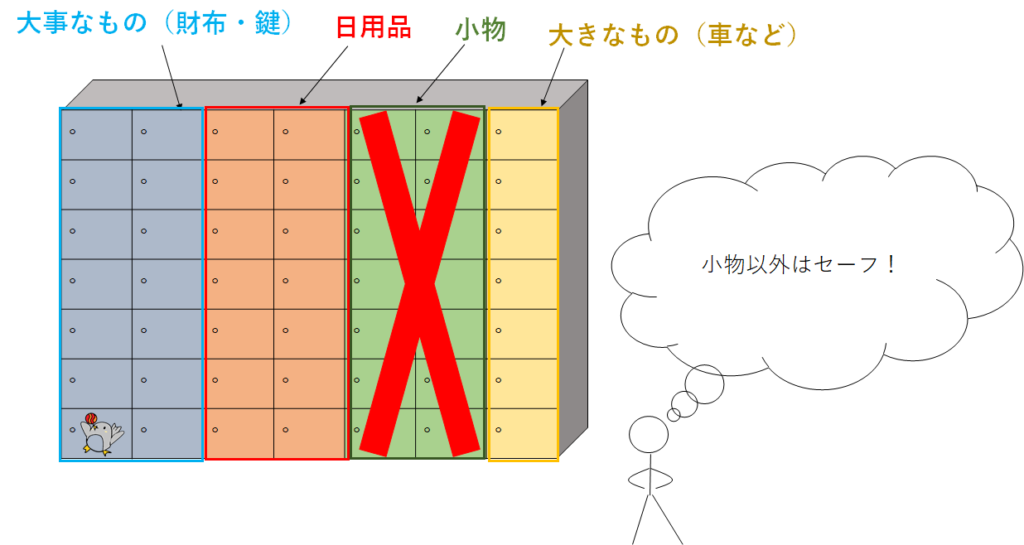
その他のメリットには、バックアップがしやすいというのもあります。必要な部分をパーティションで整理してバックアップしておけば必要な部分だけまるっとバックアップできますね!
- ファイルの整理ができる
- データ破損時のリスクを分散できる
- バックアップの管理がしやすい
パーティション管理のデメリット
逆にデメリットとして、パーティションで細かく分類するとその分不要な部分が余ってしまうということがあります。下図のようにあまりの部分が出てきます。

なにかあったときのために多少の余裕も必要だよ~
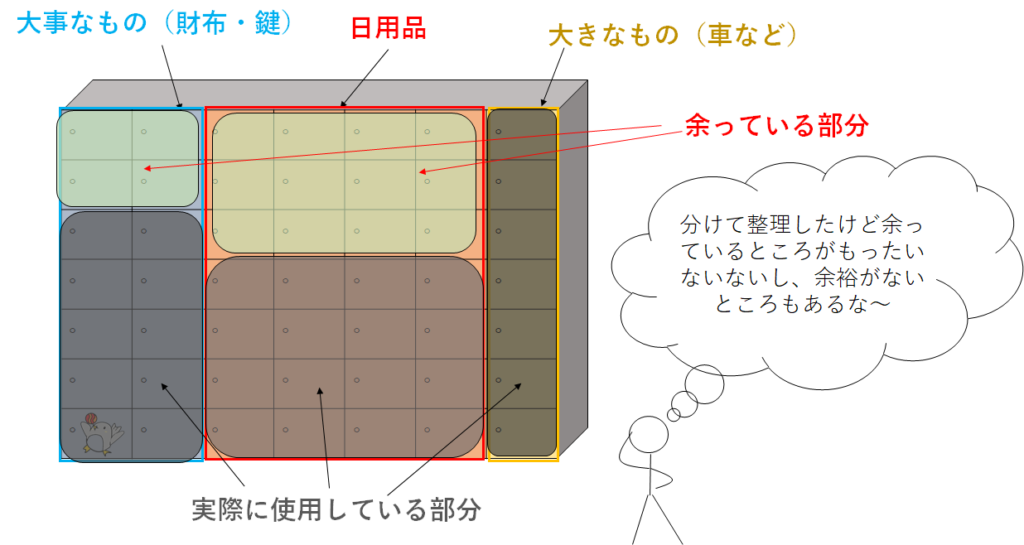
なので、パーティションで分類する際にはうまく分類する必要がありますね!そうすれば無駄なく整理できます(下図)。
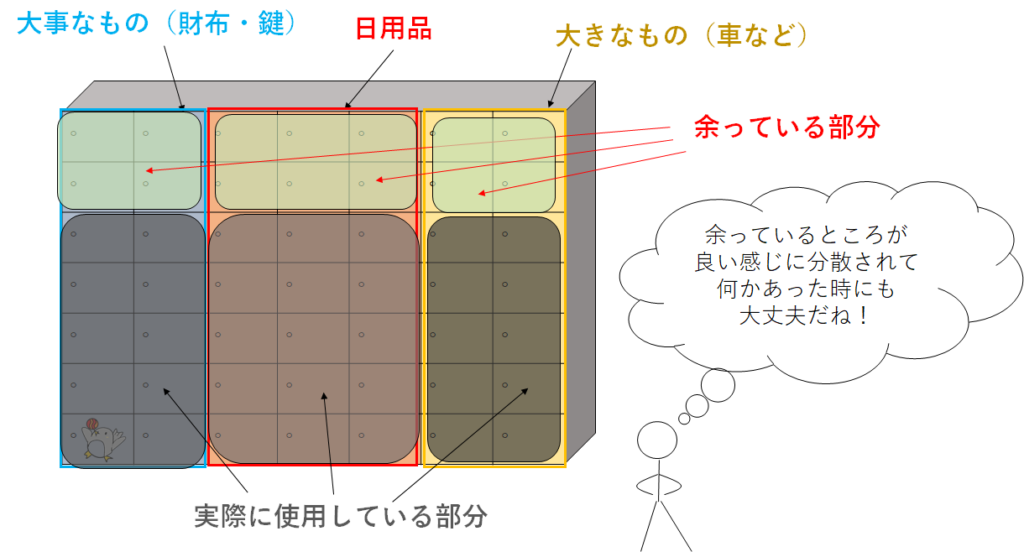
- 余分な部分ができる
Minitool Partition Wizardでパーティション管理をしてみよう
このようなパーティションの管理は今回紹介するソフト使えば簡単に実施することができます。
それでは実際にソフトを使ってパーティションの管理をしてみます。とはいってもサイトにマニュアルがあってわかりやすく手順が書いてありますので、細かくは省略します。
起動するとこんな感じです。パーティションの管理は「アプリケーションを実行」から起動します。
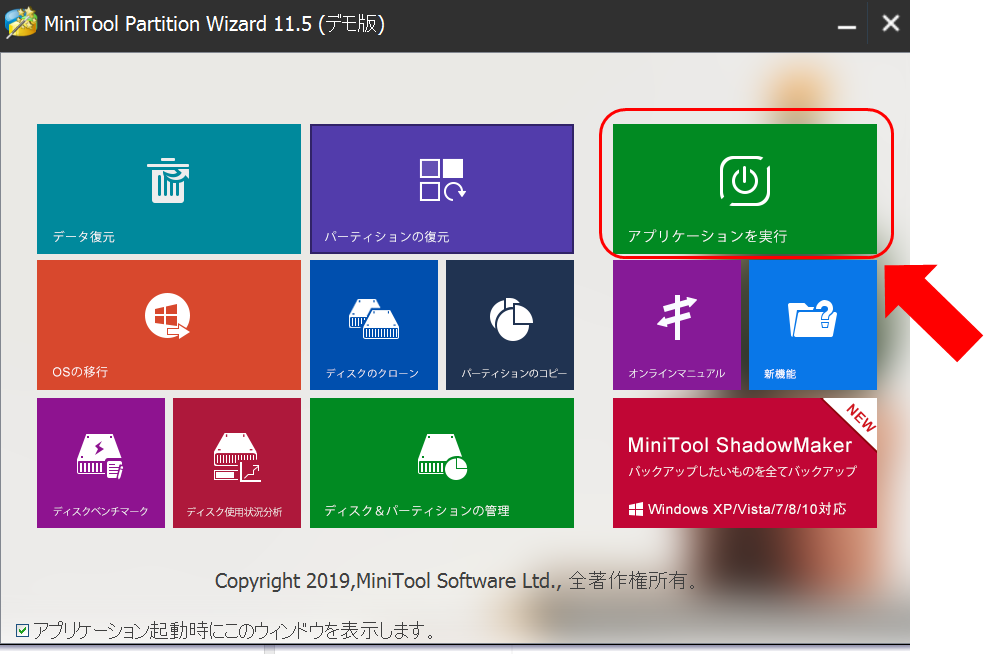
起動画面はこんな感じ。このパソコンはノートパソコンで256GBのSSDが内蔵されています。ご覧の通りDドライブはなく、リカバリードライブなんかがあります。
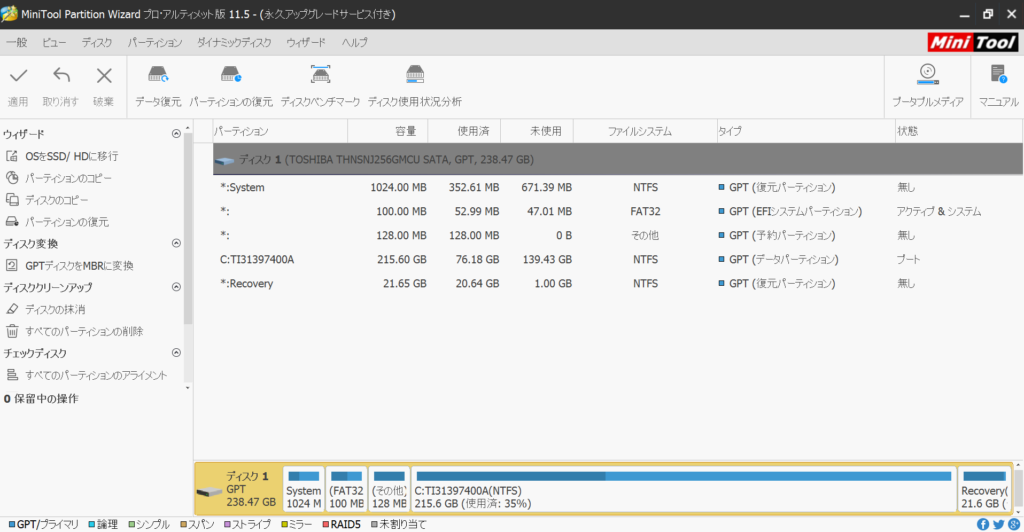
今回はCドライブを分割してDドライブを作ってみたいと思います。
Cドライブを選択して左側の「パーティションの分割」を押すと分割のウィンドウが出てきます。ここで、分割するサイズを選ぶことができます。今回はこのままで分割してみます。
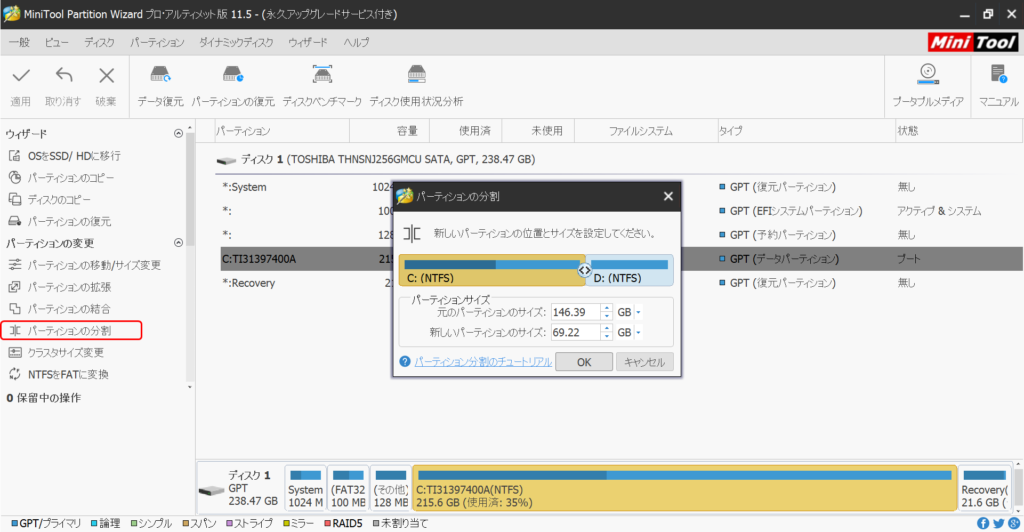
「OK」を押すだけでは実行されません。このままだと実行待ちの保留状態になります(画面左下に表示があります)。
分割するためには左上の「適用」をクリックして、「はい」を押します。

注意すべきは、分割を実行するためには他のアプリケーションを終了しておく必要があります。以下のように警告が出ます。
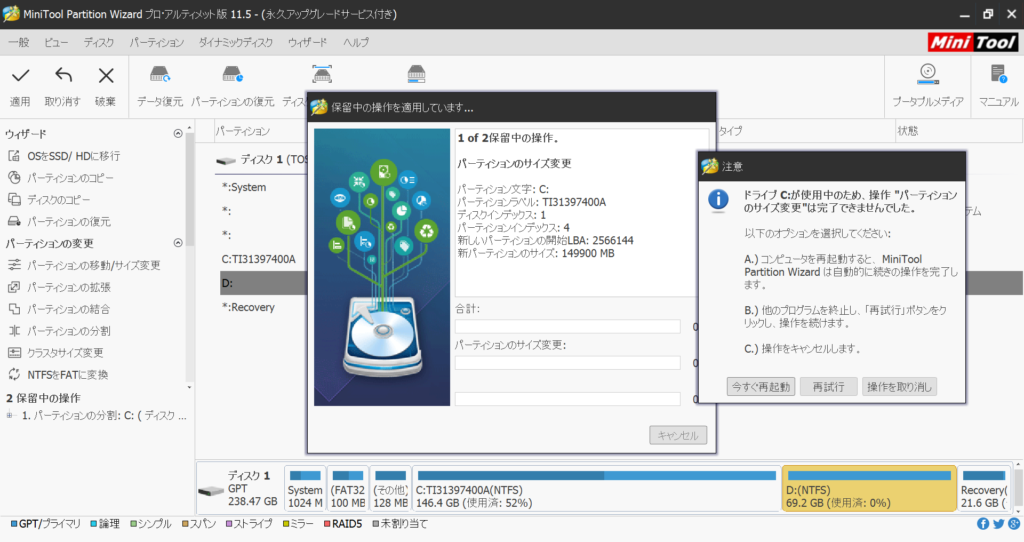
私の場合は再起動が必要でした。再起動中は下図のような感じになります。ものの1分くらいで作業は終了しました。
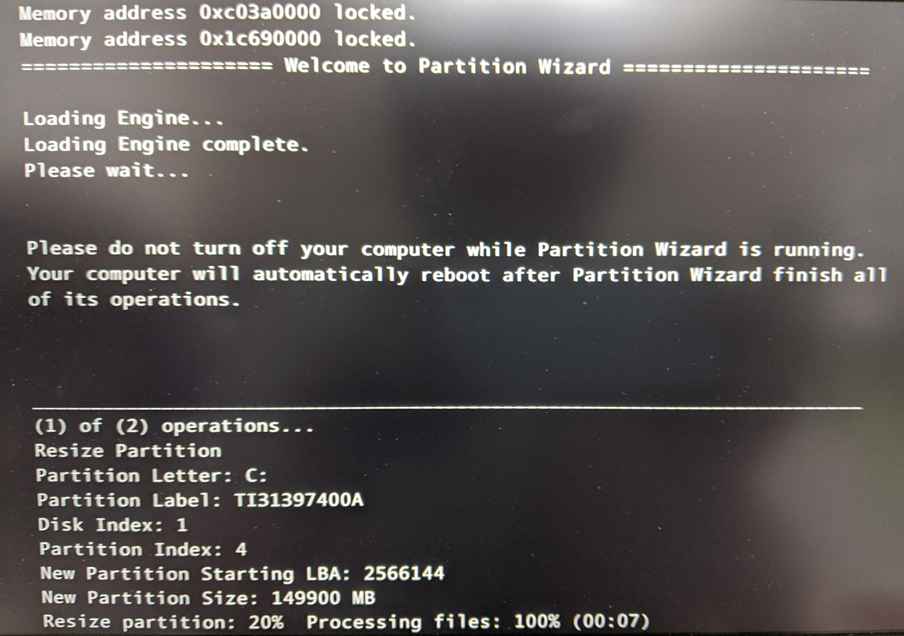
PCのドライブの状況を見てみましょう。
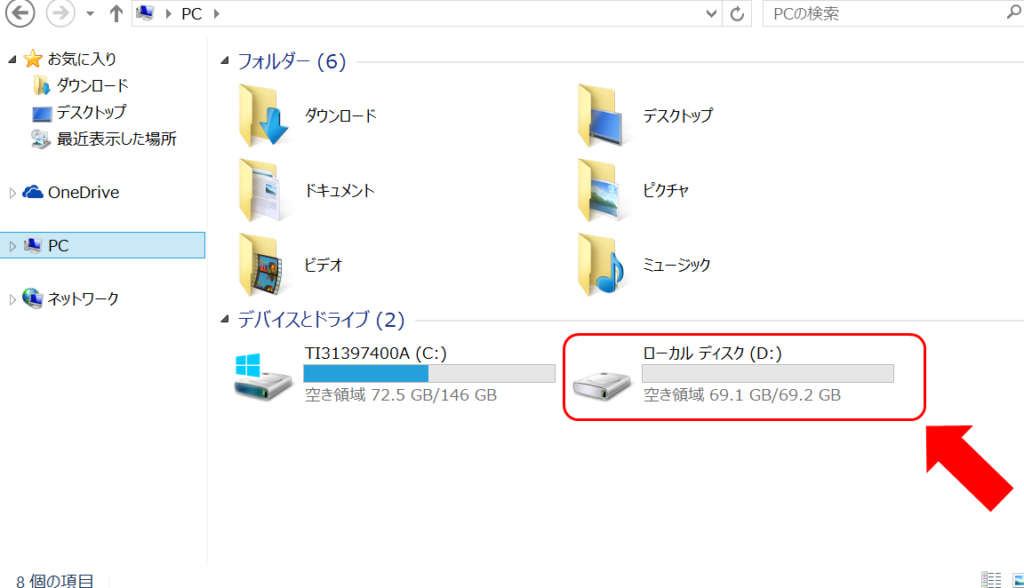
おおおー!ちゃんどDドライブができていました。
パーティションの分割以外にもパーティションの拡張も簡単にできます。Dドライブを拡張する場合にはDドライブを選択して、左側の「パーティションの拡張」を選択します。
パーティションの拡張のウィンドウが表示されますので、どのドライブの領域の空き領域を分けてもらうかを選択します。あとは分割と同様に「OK」から適用で実行できます。
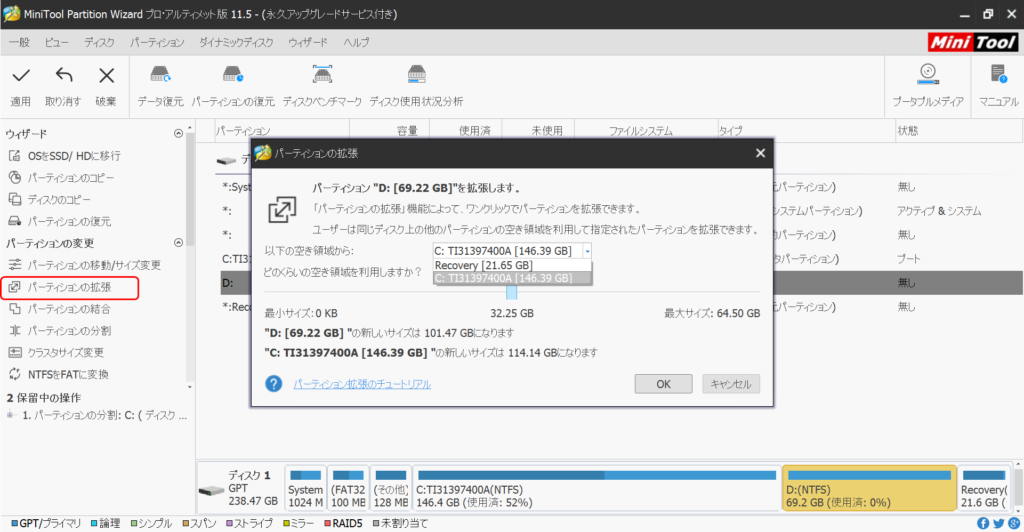
以上のようにMinitool Partition Wizardを使って簡単にパーティションの管理ができました。
パーティション管理のソフトは色々あるみたいですが、今回私はこれしか使っていませんので比較はできません。ただ、私みたいなPC初心者でも簡単に操作できたし、マニュアルもあるので、わかりやすいのは間違いないと思います。
ただし、マニュアルの日本語は少し片言っぽいところがあるので、苦手な方は少し気になるかもしれません。
プロ版を使ってクラスタサイズの変更をしてみた
ここまでの機能はMinitool Partition Wizardの無料版でもできる操作になります。今回はプロ・アルティメット版を使わせていただきましたので、プロ版でのみできる操作についても簡単にご紹介できればと思います。
プロ版で使える機能の1つとしてクラスタサイズの変更があります。
クラスタサイズとはファイルをハードディスクに記憶する際の単位みたいです。データをどれだけのサイズに分けて記憶するかといった感じでしょうか。難しいですが、こちらのサイトがわかりやすかったです。
前述したパーティションとは違いロッカー1つ1つのサイズのようなイメージです。
例えばロッカー1つ1つのサイズが大きいといろんなものを入れられるため、1つロッカーを開ければ必要なものは見つかるかもしれません。しかし、ロッカーの中に無駄な空間が多くできてしまうことがあります。
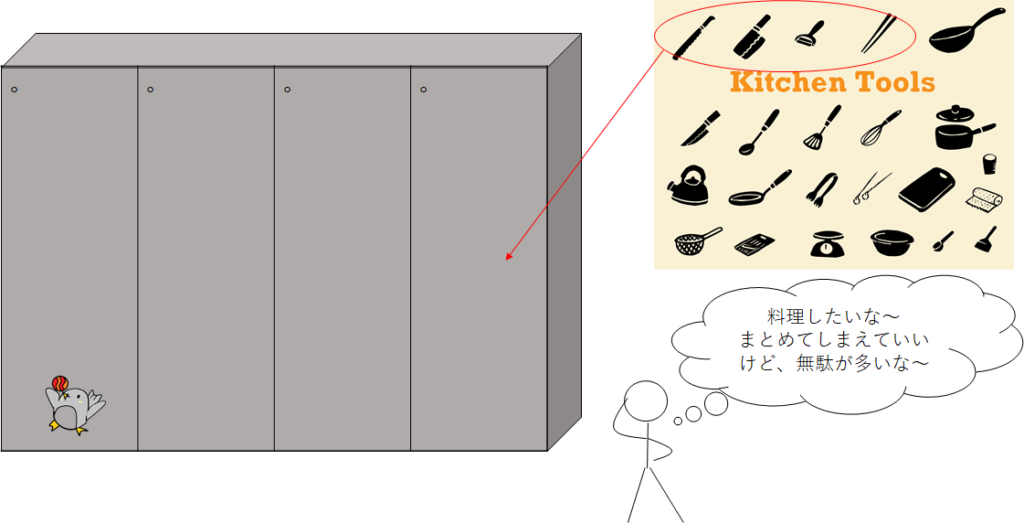
逆にロッカー1つ1つぼサイズが小さい場合には空間の無駄は少なくなりますが、必要なものを取り出すまでにより多くの行動(探しに行く操作)を取らなければならず時間がかかります。
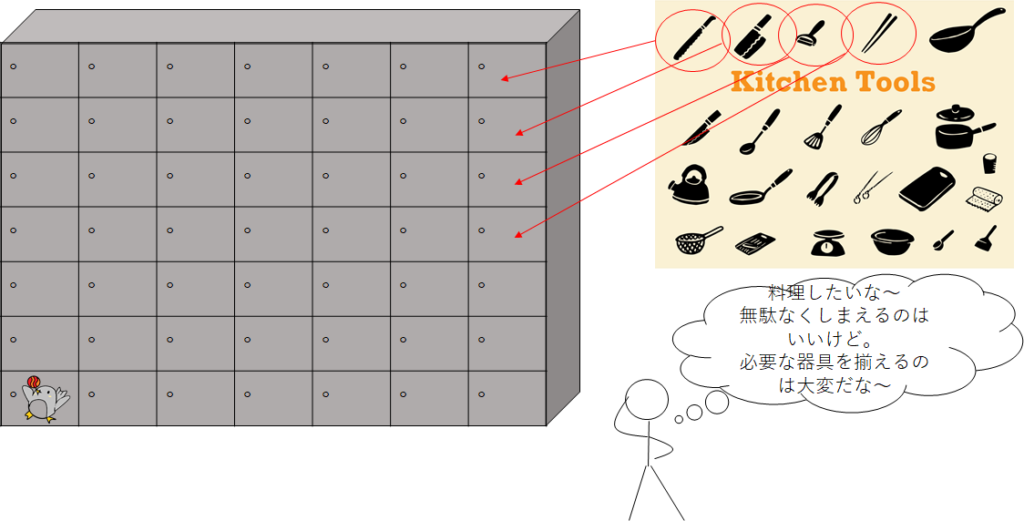
要は一長一短ですが、最適なサイズにすることができればより処理速度の向上が見込めます。このサイズを変更できる機能を有するのが、Minitool Patition Wizardのプロ版です。
方法は下図の通り対象のドライブを選択してから左側の「クラスタサイズの変更」をクリックします。するとクラスタサイズの変更ウィンドウが表示されますので、変更したいサイズにして「はい」で「適用」をクリックすれば可能です。こちらの作業は比較的すぐ終わりました。
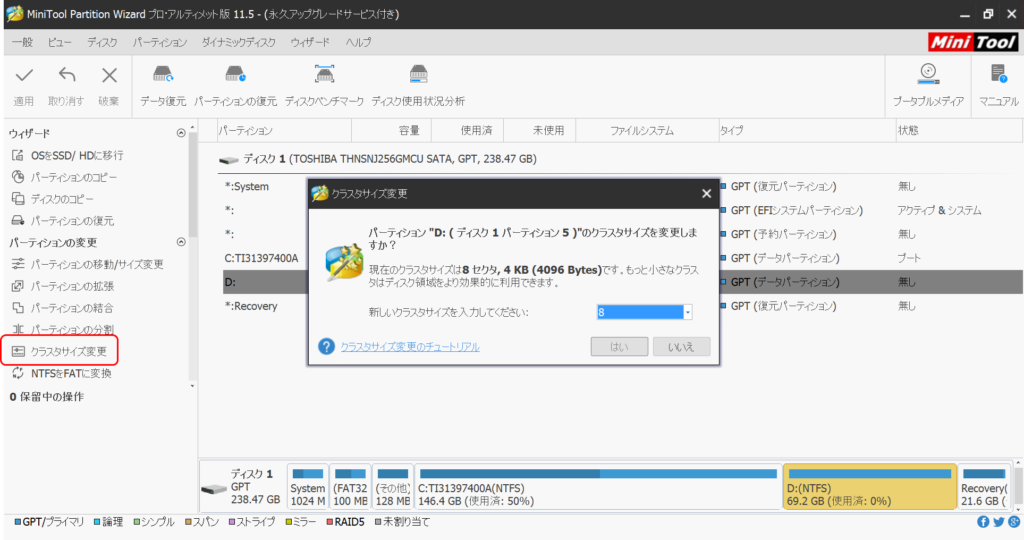
別にソフトを使わなくても下図の通り、ドライブを右クリックして「フォーマット」から「アロケーションユニットサイズ(=クラスタサイズ)」を選ぶことでサイズの変更が可能です。しかし、この場合はフォーマットですので中のデータが全て失われます。
私の試した限りだとMinitool Patition Wizardでやった場合はデータの初期化はなかったです(違ったら申し訳ございません)。
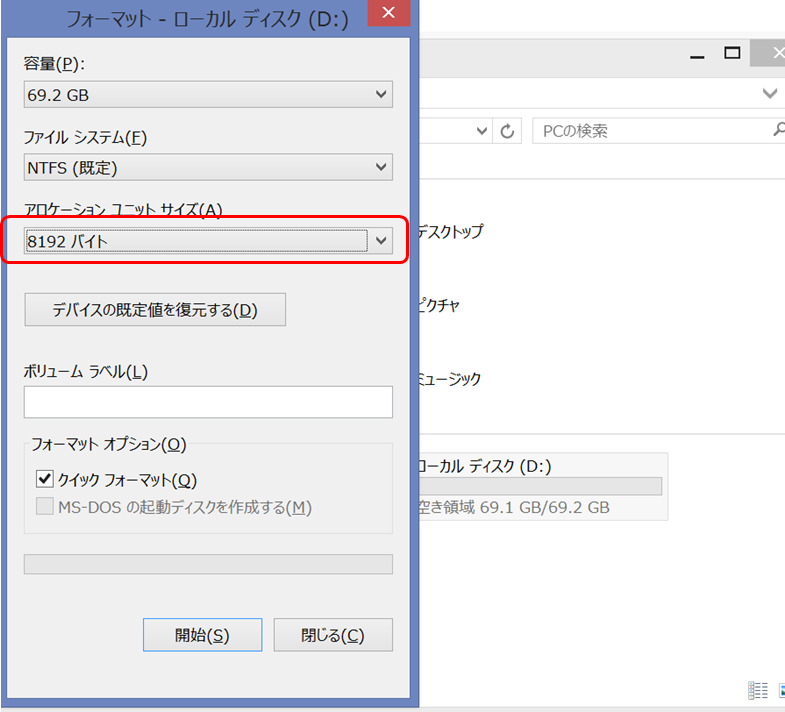
Minitool Partition Wizardではディスクベンチマークが行えます。そこで、クラスタサイズの変更を用いてクラスタサイズを8KBと4KBにして何もないDドライブでディスクベンチマークを行いました。結果を下図に示します。
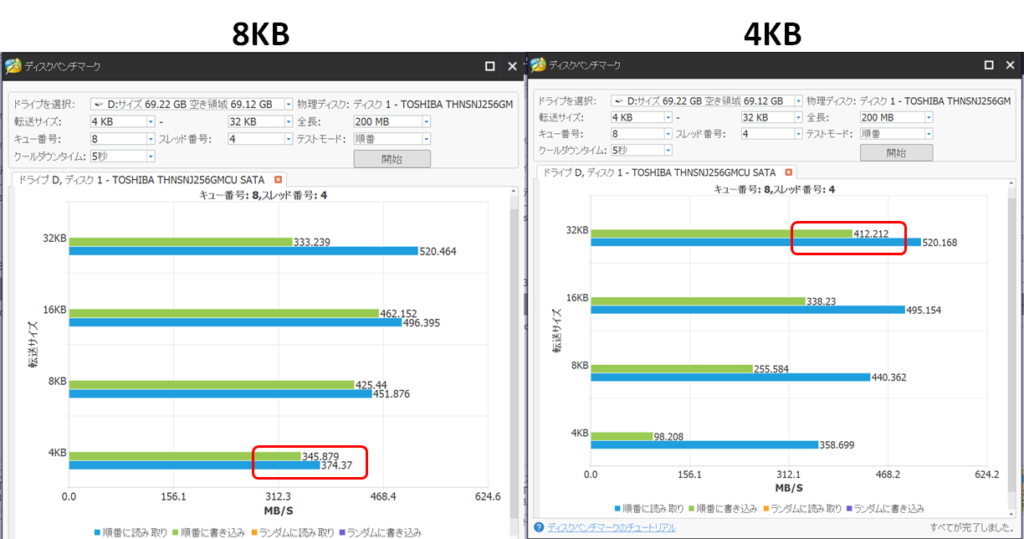
クラスタサイズを変えると転送サイズによって良くなる部分と悪くなる部分があり、最適なサイズを見つけるのはなかなか素人では難しいといった印象でした。
ただこういった機能があって簡単にできるのはPC上級者や細かい設定をしたい方にとっては非常に有用な機能なのではないでしょうか。
- プロ版でフォーマットなしにクラスタサイズを簡単に変更できる
- 最適なサイズを見つけるのは難しい(初心者)
まとめ
今回はMinitool Partition Wizardというソフトを提供いただいたので、パーティションの管理について説明とソフトのご紹介をしてみました。以下にまとめを示します。
- パーティション管理をすればデータ整理やバックアップに有効である
- Minitool Partition Wizardを使うことで上記の操作が簡単に実施できる
- プロ版ではクラスタサイズの変更も実施できる
ダウンロードサイト:MiniTool Partition Wizard プロ版 11



コメント